Windows recovery mode (also known as Windows Recovery Environment) is an advanced mode of Windows, which is used to troubleshoot, repair and restore the system. Recovery mode even lets you reset your Windows 10/11 password if you forget your admin password and can't log in to the system. This page will show you how to reset Windows 11 password in recovery mode.

Log into another working computer and insert a USB flash drive into that computer.
Tips: If you don't have a second computer or USB drive, borrow one from a friend. Or, you can reset Windows 11 password using Command Prompt without using any disk, USB drive, or another computer.
Open http://cdslow.org.ru/en/ntpwedit/ in the browser. Right-click the ntpwed07.zip and select Save link as or Save target as.
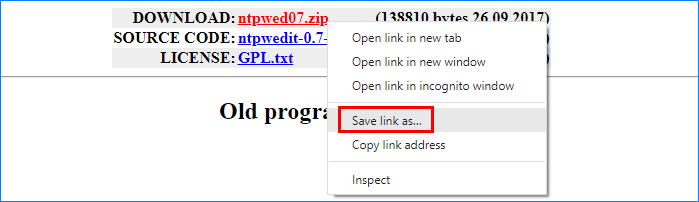
When the Save As dialog opens, select your USB flash drive and click Save. This will download the ntpwed07.zip file directly to the USB drive.
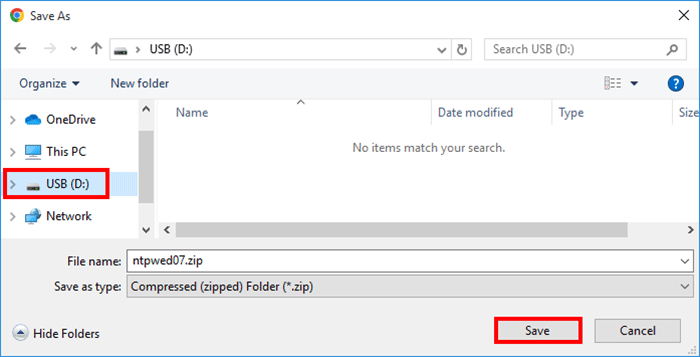
Open the USB flash drive in File Explorer, right-click the ntpwed07.zip file and select Extract All to extract the file to the USB drive.
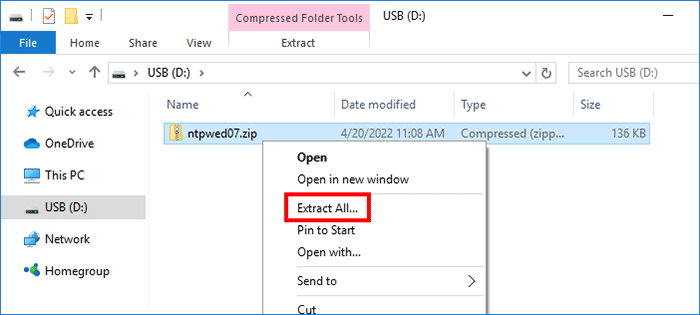
Once extracted, you will see the NTPWEdit program needed to reset your Windows 11 password on the USB drive.
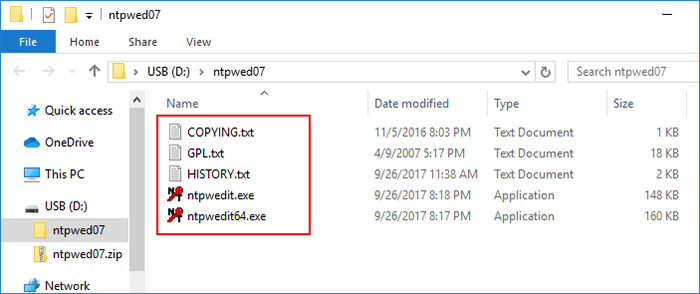
Insert the USB drive into your locked computer on which you want to reset Windows 11 password.
Click the Power button in the lower right corner of the Windows 11 login screen, and then click Restart while holding the Shift key on your keyboard. Your PC will boot into the Windows recovery mode.
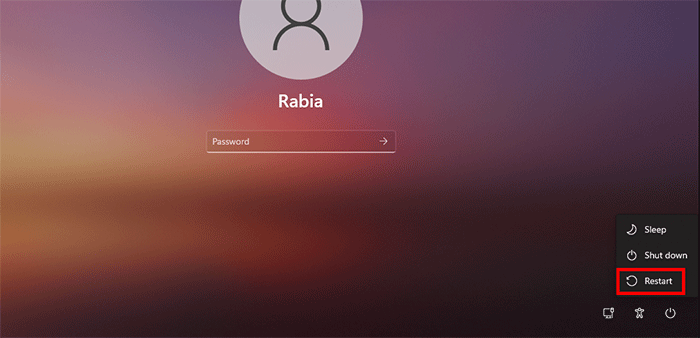
Tips: If your PC can't boot to recovery mode, you can reset Windows 11 password using a bootable USB drive.
In the Windows recovery mode, choose Troubleshoot > Advanced options > Command Prompt to open the Command Prompt.
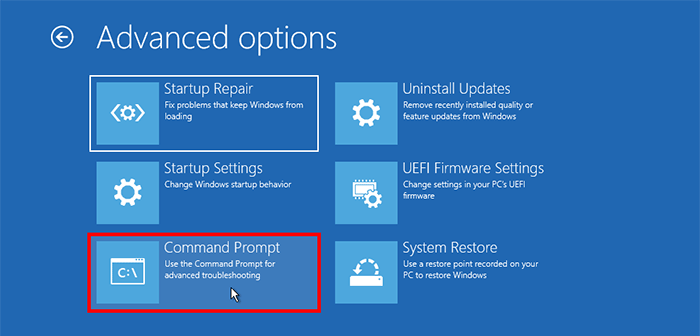
In the Command Prompt window, type notepad and press Enter to open a Notepad file.
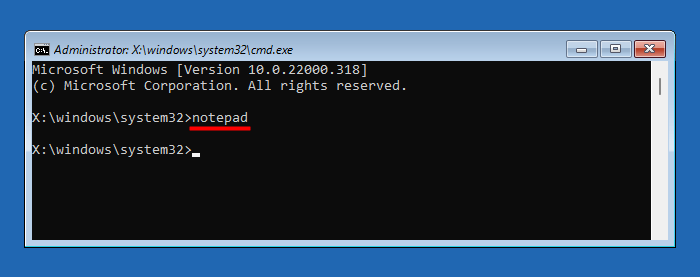
In the Notepad file, click File and select Open. When the Open dialog appears, select All Files from the "Files of type" drop-down menu, then select This PC, and then double-click the USB flash drive to open it.
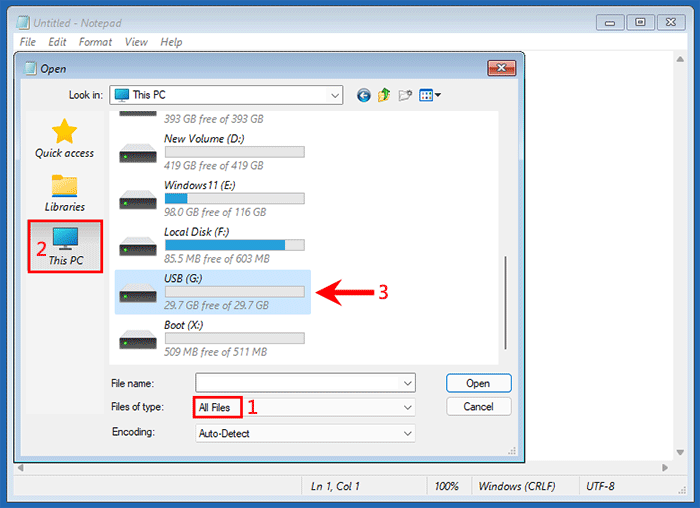
In the USB drive, open the ntpwed07 folder, right-click the ntpwedit64.exe file and select Open to open the program.
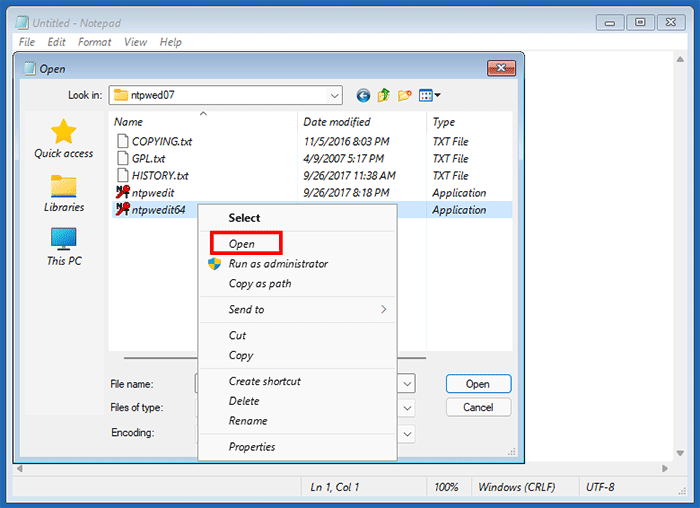
In the NTPWEdit program, click the Open button and all user accounts in your Windows 11 will be displayed on the screen. Select the user you want to reset the password for, and then click the Change password button.
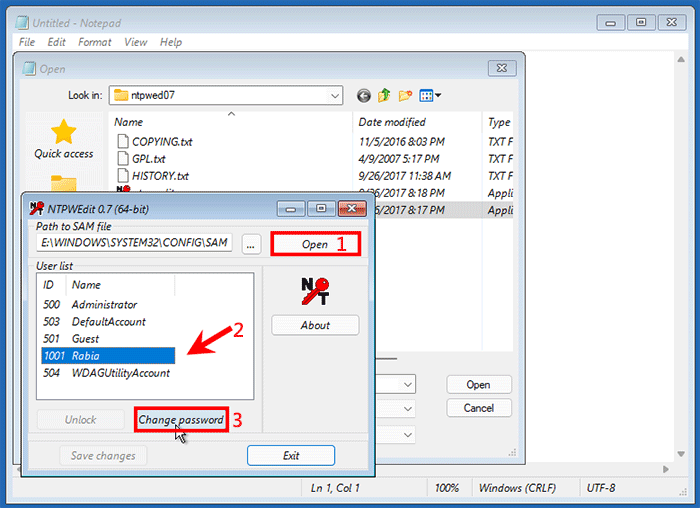
Enter the new password you want and click OK to confirm. Click Save changes and your Windows 11 password is reset successfully. Then, you can disconnect the USB drive from your computer.
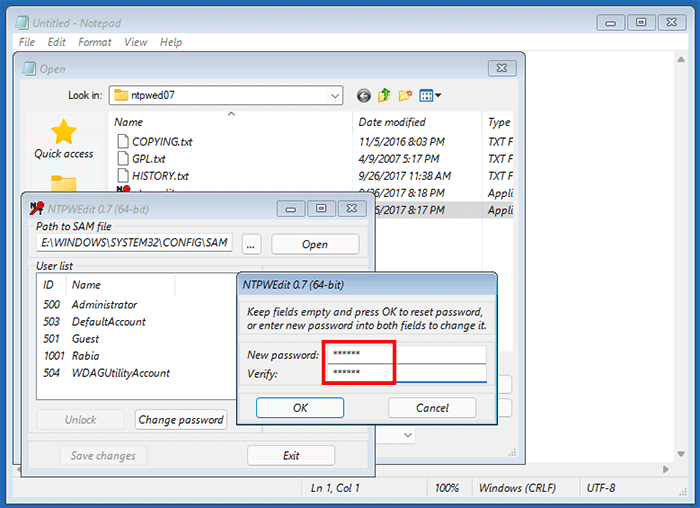
Close all windows on the screen and you will return to the "Choose an option" page. Choose Continue, and your computer will exit the recovery mode and restart normally.
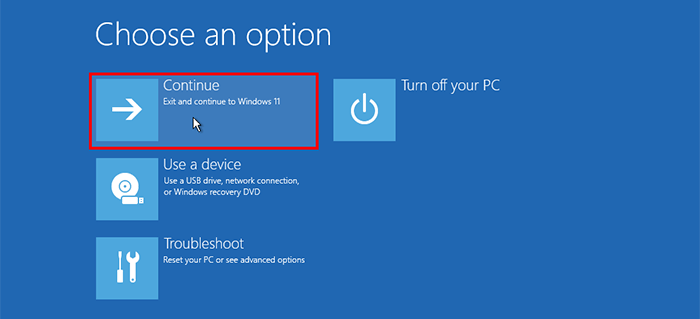
When you come to the Windows 11 login screen, use your new password to log in.
In Windows recovery mode, you can successfully reset your forgotten Windows 11 password with the free NTPWEdit program without losing any data. After you regain access to your Windows 11, it is advisable to take some precautions in case you forget your password again. For example, you can save the NTPWEdit program on your local hard drive. Then, the next time you forgot your password, you can access the NTPWEdit program on your local hard drive using recovery mode to reset your password, without using a USB drive. You can also add security questions or create a special password reset disk for your local account.