"I can't tell you how such a simple feature being gone made the use of my Windows very frustrating. I never realized how useful, and how often I used drag and drop feature until it was gone."
The drag and drop feature in taskbar was removed in Windows 11, which bothers users a lot. Many users want to bring this useful feature back, so here we will talk about how to enable drag and drop in Windows11 taskbar with 3 methods.

Drag and drop is a useful feature which enables users to select an object or a section of text and move it to a desired place and "drop" it there. Since this feature was removed from Windows 11, many users have been longing for a way to get it back. Actually, the easiest workaround is to drag a file and then press Alt+Tab to switch windows and drop the file in the one you want.

Actually, Alt+Tab Method can be a easy way to enable your drag and drop feature with switching Windows, while this might not be a great experience for those who use a touchpad to operate the cursor. If you want to enable drag and drop in Windows11 taskbar, the following methods can help you.
One of the effective methods to enable drag and drop in your Windows 11 taskbar is to use a free tool on Github. This tool works for many users and you can also have a try. Here come the steps.
Step 1: Visit github page and download Windows11DragAndDropToTaskbarFix file.
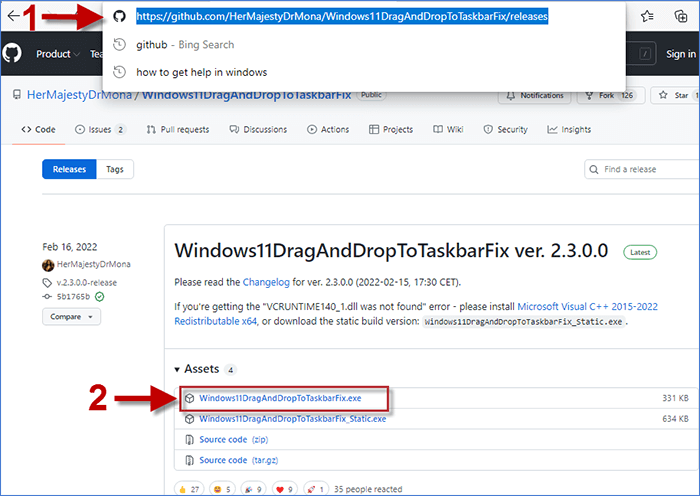
Step 2: In downloads, click the "..." icon next to the file and choose Keep.
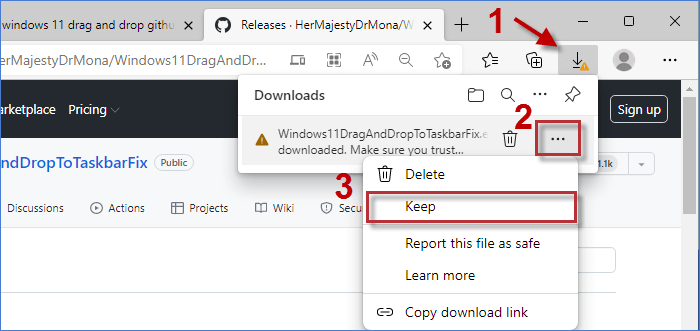
Step 3: Click on Show More in the warning and you are able to choose Keep anyway. Then Windows11DragAndDropToTaskbarFix file can be trusted and downloaded on your PC.
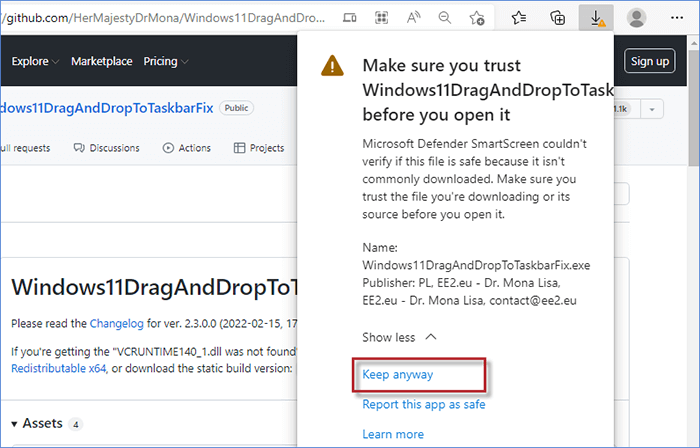
Step 4: Double-click on the downloaded file to open it. If you meet the "VCRUNTIME140_1.dll was not found" error, here you can download Microsoft Visual C++ 2015-2022 to fix it.
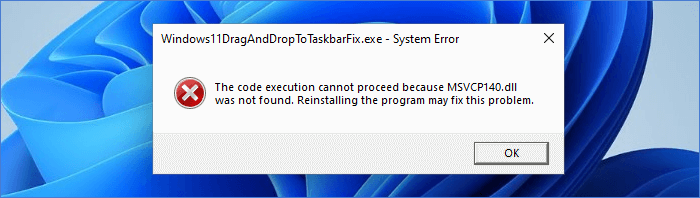
Step 5: After downloaded, double-click the Visual C++ File and click on Install.
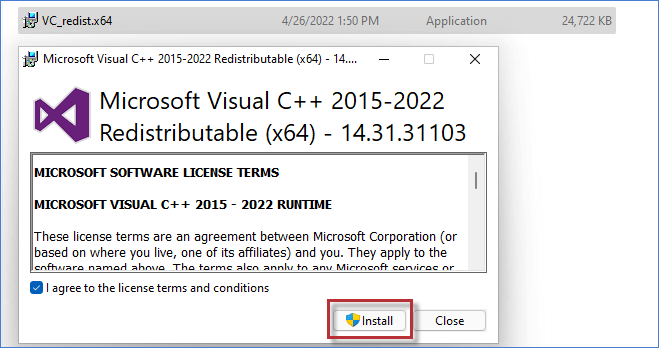
When the system error is solved, you can double-click on Windows11DragAndDropToTaskbarFix file to launch the tool, and you will enable drag and drop in windows 11 taskbar. Now you can drag a file to windows app in taskbar and drop it in desired Windows app.
Developed by V3TApps, Drag and Drop Toolbar for Windows 11 aims to bring back the taskbar drag and drop experience to Windows 11. With this official tool running in your Windows 11, there will be a small toolbar attached to the top border of you screen and you can drag the files to target window in the toolbar. Here you can download and install Drag and Drop Toolbar for Windows 11 from Microsoft and follow the steps on how to enable drag and drop in Windows 11 taskbar with the Drag and Drop Toolbar.
Step 1: Drag a file to the toolbar to select target window.

Step 2: Drop your file to the selected target window.
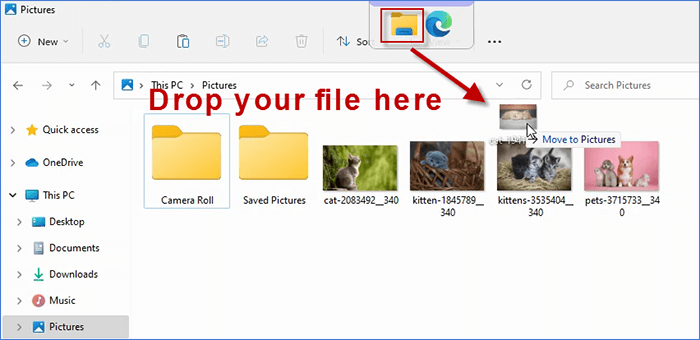
Another way to enable drag and drop in Windows 11 taskbar is to use Windows Registry Editor. Here you are able to make the taskbar performance as like in Windows 10 by editing Registry, which enables you to drag and drop file onto taskbar.
Step 1: Press Win + R Key to launch Run Windows. Then Type regedit and hit Enter.
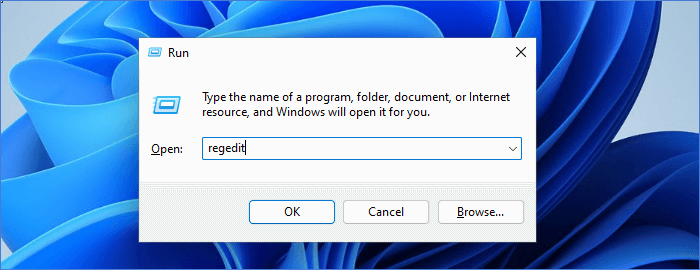
Step 2: Enter Packages folder following this path:
HKEY_LOCAL_MACHINE\SOFTWARE\Microsoft\Windows\CurrentVersion\Shell \Update\PackagesThen right-click on the blank and create a new DWORD(32-bit) Value.
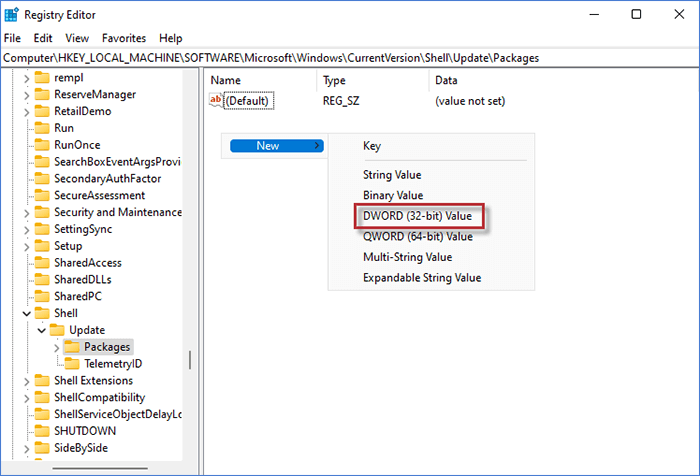
Step 3: Name the new Value as UndockingDisabled and double-click on it to change the Value data to 1.
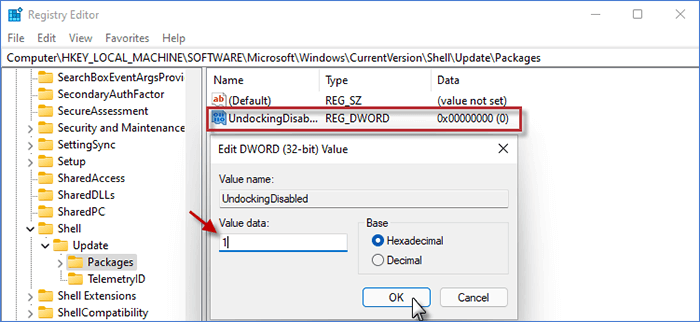
Step 4: Then quit the Registry Editor Windows and restart PC. When restarted, you can get a taskbar as like in Windows 10 and enable drag and drop in Windows 11 taskbar.
(Note: In this way, Start and Search icon cannot work. If you want to restore your taskbar to the original one, delete the UndockingDisabled you have created in Registry Editor and press Alt + F4 to restart your PC.)

In this passage, you have learned how to enable drag and drop in Windows 11 taskbar using tool on Github, Drag and Drop Toolbar and Windows Registry Editor. Hope you can successfully get your drag and drop feature back in your Windows as soon as possible with above ways.