The taskbar is the most commonly used element on our desktop. But sometimes, we cannot find the taskbar on our Windows 10 PC, and it is inconvenient to use our computer without the taskbar. If you are flustered because of taskbar missing on Windows 10, what can you do to retrieve the taskbar? The following part will show you why the taskbar gets lost and how to find the missing taskbar.
The taskbar does not vanish for no reason at all. On the one hand, the manual operation can be accountable for the taskbar missing issue. For example, probably you carelessly tapped on a specific function key by mistake, bring the original screen into the full screen so that taskbar could be hiding. The auto-hide setting, improper boot-up, and shutdown can also disrupt the taskbar, leading to the taskbar missing on Windows 10. On the other hand, the taskbar may disappear due to system error such as the crashing Windows Explorer, corrupt system files, etc.
F11 is the function key that enables you to switch standard view into full-screen mode on Windows 10. Therefore, you can try to hit the F11 function key on the keyboard to check whether the taskbar missing on Windows 10 will return.

If the taskbar doesn’t reappear, move on to the following methods.
You should check whether the auto-hide option in terms of the taskbar is turn on:
Step 1: Open Settings with the Win + I hotkeys, and select Personalization in the Settings window.
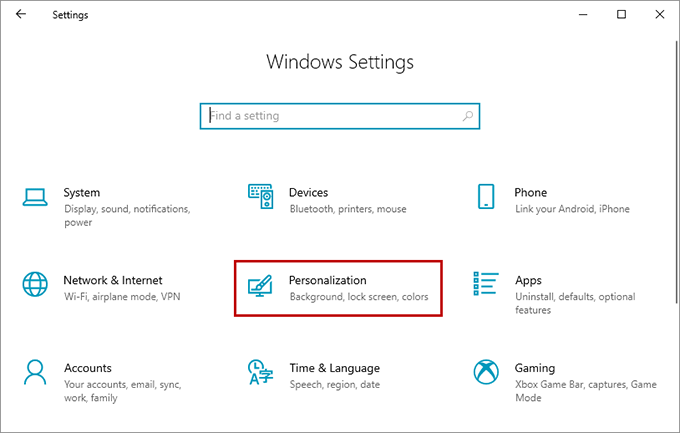
Step 2: Select Taskbar from the left menu, and turn off the Automatically hide the taskbar in desktop mode option. Check the Lock the taskbar option.
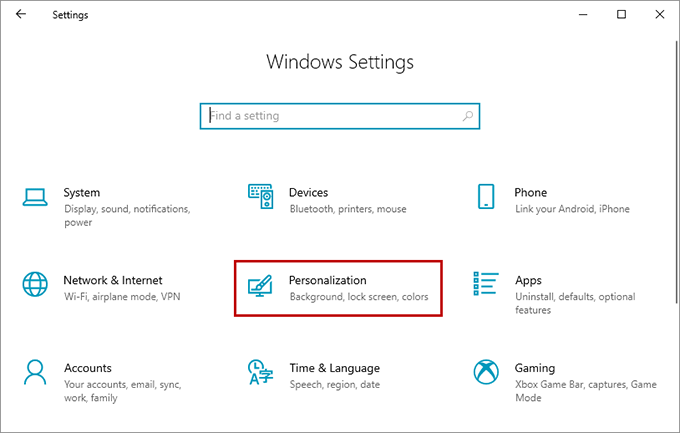
An inappropriate resolution will make the taskbar missing on Windows 10. Therefore, you need to select a resolution that is optimum for your computer screen.
Navigate to Settings > System > Display. Change the current resolution to a fit one. After that, check if you can find the taskbar missing before.
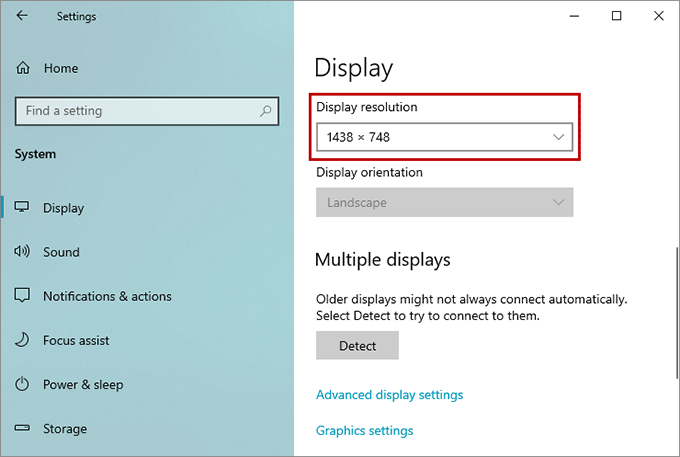
Have you ever connected your computer to a projector? This will change your computer screen to the extend version, and the taskbar will be missing. Thus, you need to reset the screen to the original PC screen.
Press Win + P to open the Project Settings, and click on the PC screen only option. Then check whether you can see the taskbar.

If the taskbar still cannot appear normally, you can recover the taskbar through restarting Windows Explorer on Windows 10.
Step 1: Press Ctrl + Alt + Del keyboard shortcuts. Select Task Manager from the pop-up window.
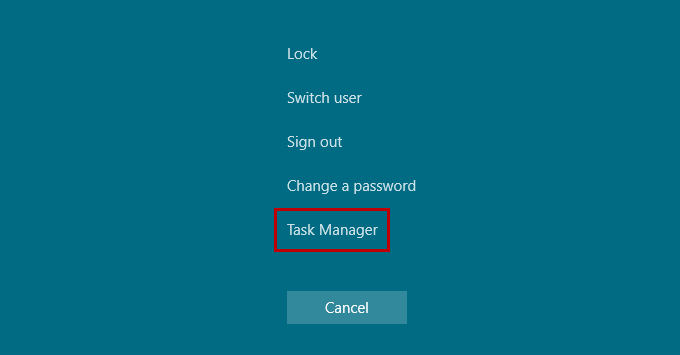
Step 2: When the Task Manager window appears, click on the File tab, and select Run new task.
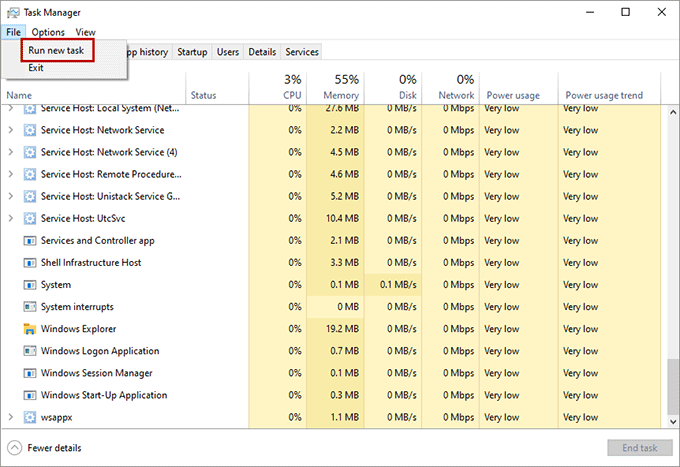
Step 3: Type explorer.exe in the dialog, and click OK. This will restart Windows Explorer. After that, the taskbar should appear again.
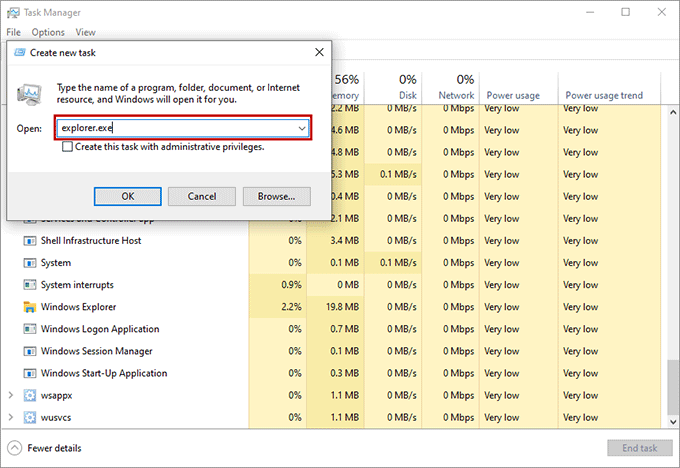
If you cannot get the taskbar missing from Windows 10 back after trying the methods above, maybe there are some corrupt system files on your computer. Thus, it is suggested to detect and repair the system files.
Step 1: Run Command Prompt as administrator.
Step 2: Input sfc /scannow in the Command Prompt window, hit the Enter key to perform.
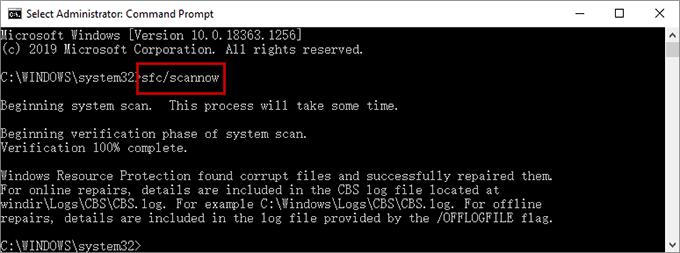
The process of scanning and repairing will take a while. After that, recheck if the taskbar missing issue is smoothly solved.