By default, there is a Power button icon on the lower right corner of Windows 10 login screen. Click the Power button, so that the user can choose to Shut down, Restart, or put the PC to Sleep from the options menu without having to log on. It is very handy. However, occasionally for some reason, this Power button might be missing from the Windows login screen, which causes much inconvenience to the user. But, don't worry; once you find the Power button missing from Windows 10 login screen, you can quickly get it back. Now in this post, I will show you how to do this with two methods.
![]()
Step 1: Sign into Windows 10 as an administrator account.
Step 2: Open the Local Group Policy Editor. To do this, first, open the Run dialog with Win + R keys, then type gpedit.msc and click OK.
Step 3: Expand Computer Configuration > Windows Settings > Security Settings > Local Policies, and then click on Security Options. Then you can see dozens of policies displaying on the right-side pane. Find the "Shutdown: Allow system to be shut down without having to log on" policy, and double-click on it.
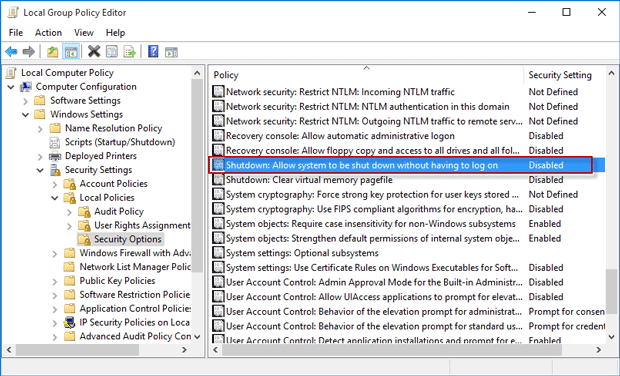
Step 4: After the dialog opens, with the "Local Security Setting" tab selected, select Enabled and click Apply followed by OK.
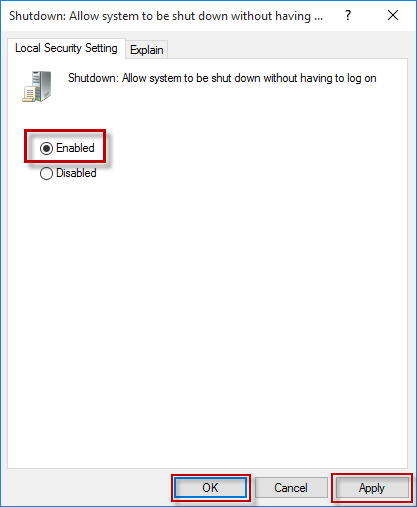
Step 5: Now sign out. When you come to the Windows 10 login screen, you will find the Power (Sleep, Shut down, Restart) button icon is back to the lower right corner of the login screen.
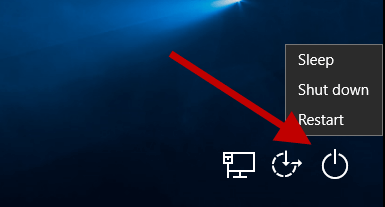
If you use Windows 10 Home, the first method won't work for you, because Windows 10 Home edition does not come with Local Group Policy Editor. In this case, when the Power button is missing from your Windows 10 Home login screen, you have to get it back using the Registry Editor. Here are the steps.
Step 1: Sign in to Windows 10 as an administrator account.
Step 2: Open the Registry Editor. To do this, first, open the Run dialog, then type regedit and click OK.
Step 3: Go to Computer\HKEY_LOCAL_MACHINE\SOFTWARE\Microsoft\Windows\CurrentVersion\Policies\System. Select the System key, so you can see dozens of value names displaying on the right-side pane. Find the "shutdownwithoutlogon" value and double-click on it.
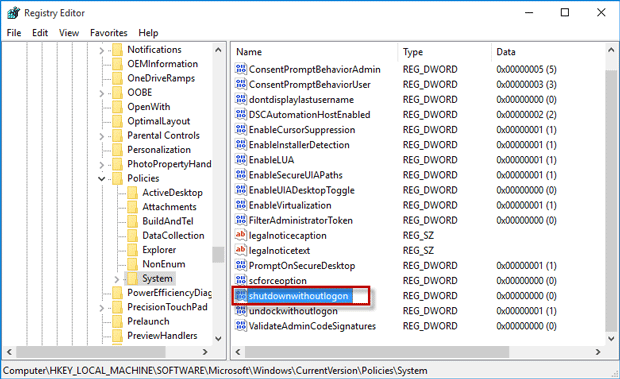
Step 4: Change the value data from 0 to 1, and click OK to confirm it.
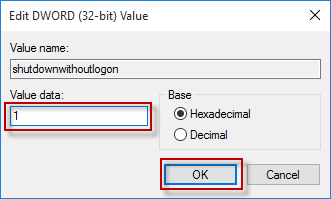
0: Disabled
1: Enabled
Step 5: Now sign out. When you come to the Windows 10 login screen, you will see the Power (Sleep, Shut down, Restart) button icon is back on the lower right corner of the screen.