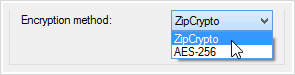Zip is a proprietary archive file format that supports data compression. It is convenient for saving and transmission. For safety, people always store sensitive data on archive files with encryption before sharing or sending to others. How do you pack files or folders to an archive? What kind of compression software should you use?
Here this article will show you 2 ways to create an encrypted compressed file.
If you have WinZip installed on your computer, use these steps below to encrypt zip files. If your PC has installed with WinRAR, refer to make password protected Zip files with WinRAR.
Step 1: Start WinZip peogram.
Step 2: Click the Encrypt toggle in the Actions pane.
Click the Options button that now displays in the Actions pane to set the encryption level.
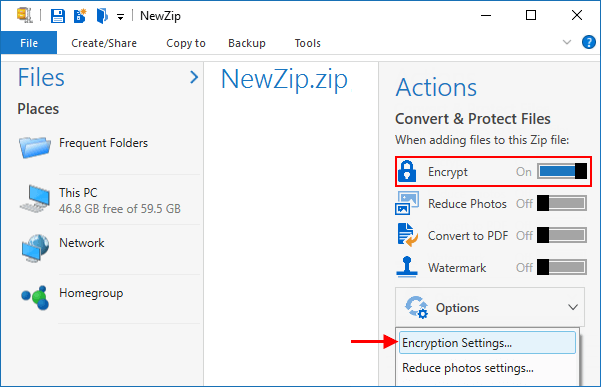
Step 3: In the File pane, select and add files to Zip, click Add to Zip.
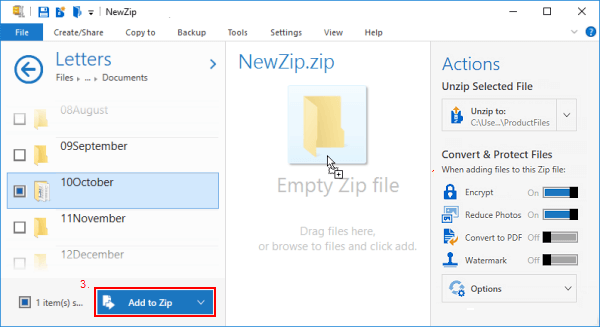
Step 4: Enter a password when the Encrypt dialog displays. Learn more on how to set a shorter password.
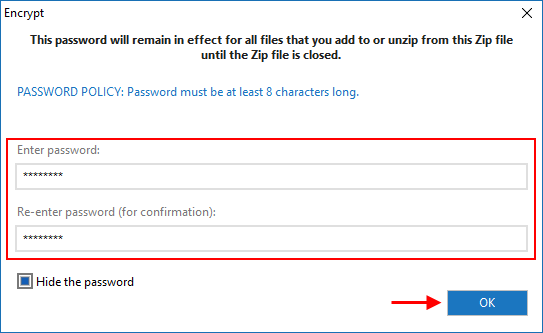
Step 5: In the Action pane, click Save as.
If a file is already compressed, it may be zipped by Windows 10 built-in Compressed Folder Tools or other tools, you still can encrypt data in an existing Zip file with WinZip. To do this:
Step 1: Right-click on the Zip file in a folder window.
Step 2: Choose WinZip > Add to Documents.zip.
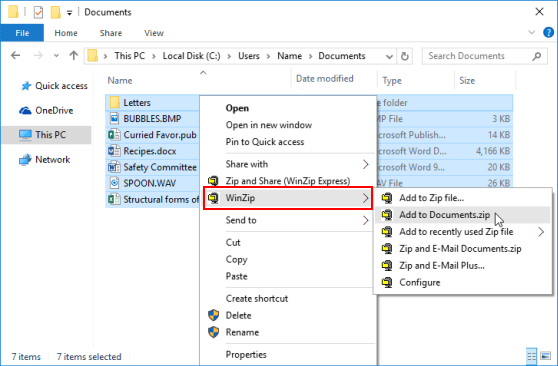
Step 3: Turn on Encrypt. Enter a password when WinZip asks for a password.
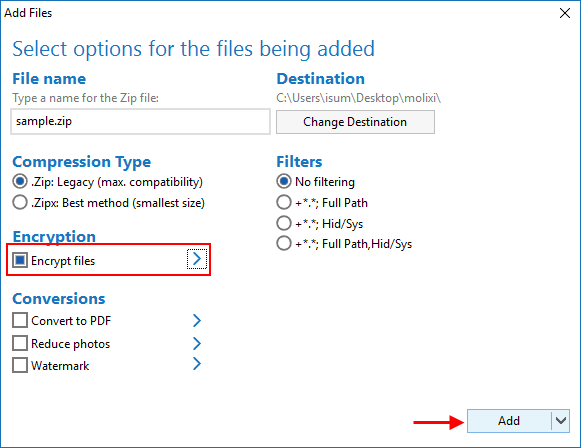
Step 4: Then click OK, and save this setting.
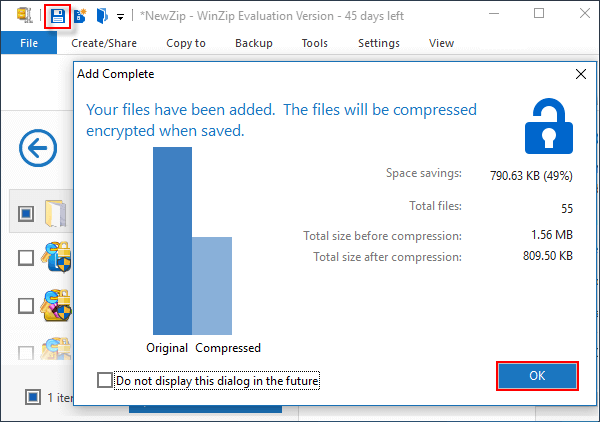
7-Zip is the best free open-source file compression utility for Windows. Use these steps, you can easily make a password protected zip file.
Go to www.7-zip.org download 7-zip installer. Run the program and install 7-zip to your computer.
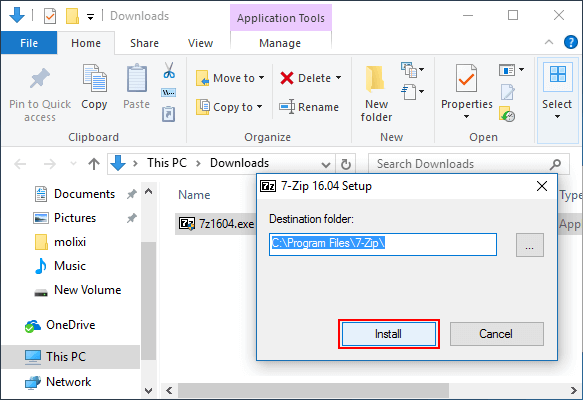
When installation is completed, locate the file/files/folder you want to zip. Select one item or more, right-click and select: 7-Zip > Add to archive.
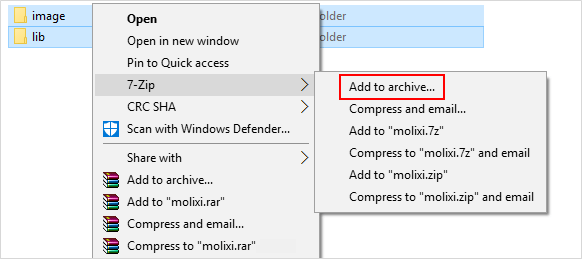
In Archive format option, choose zip. Under the Encryption section, enter a password in the first field and reenter the same password into the second password field. Then select the appropriate method of encryption.
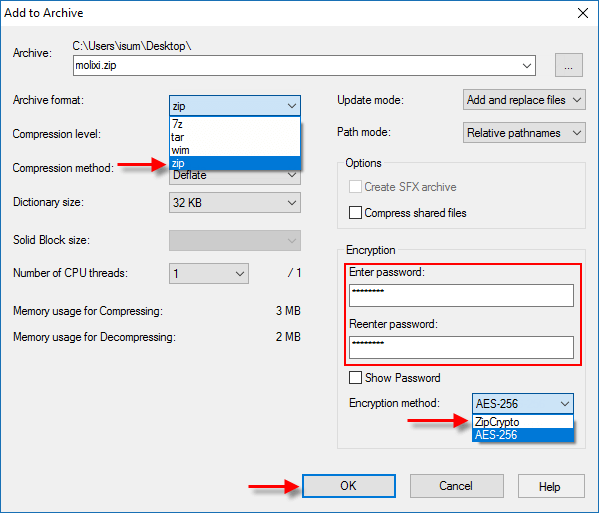
You will now have a new file with a .zip file extension in the same folder as the file/files/folder you selected to compress in Step 3.
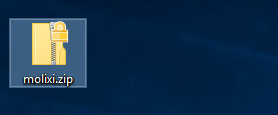
If you need to add a file to the zip archive, you can simply drag and drop the new file onto the existing .zip file.
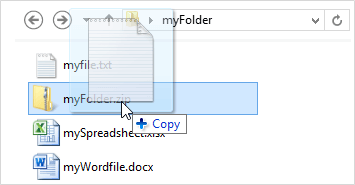
If you try to open a file inside the zip file, you will be prompted for entering the password you set previously.
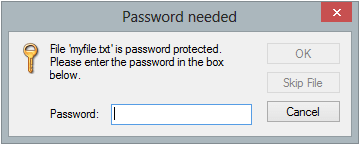
Note: If you have forgotten the password, you might not access to these files. If you want to recover password, you can use ZIP Password Refixer to recover the encrypted zip file.
ZipCrypto is known to be relatively weak, and cannot be expected to provide protection from individuals with access to specialized password recovery tools.
AES-256 is stronger encryption, and now AES-256 is supported only by 7-Zip, WinZip and some other ZIP archives. If you have important security requirements for your data, you should use AES encryption.