Back up your phone regularly can prevent from suffering the data loss. Now, there are various ways which can be used to backup and restore data on Huawei, including various software applications and programs. Huawei provides phone backup and Huawei HiSuite, comprehensively protecting your data. In this article, you will find some useful ways to backup and restore Huawei data without rooting. What's more, you can easily and quickly complete data backup and restoration.
When your phone has an SD card installed, it is recommended that you use Huawei's backup feature, which allows you to easily back up your contacts, photos, and all your apps and their data.
What if you don't have an SD card or a new phone? Don't worry: There is always HiSuite, allowing you to save your data to your computer. Once you have repaired your phone, you can recover your data.
Huawei phones have its own backup and restore app that can be used to back up your entire phone. Let's see how it works:
Step 1: Find the Backup app on your Huawei phone screen.
Step 2: Tap on Backup and choose the location where to save the backup file, and then touch Next.
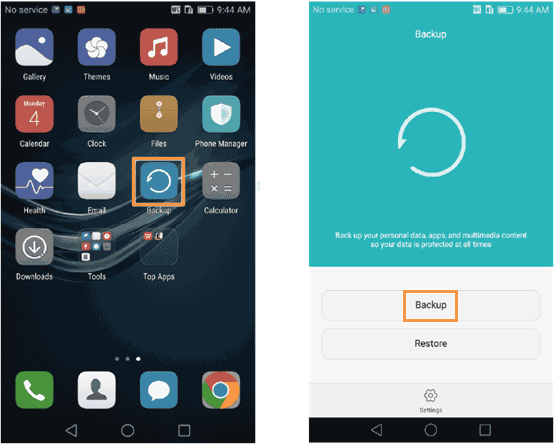
Step 3: On the Select data screen, you can choose the data you want to back up. After you have completed your selection, touch Back up to begin.
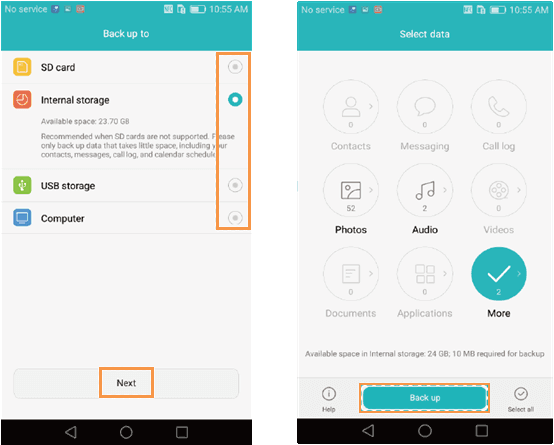
Tips: If the data includes Contacts, Messaging, or Call log, the system will prompt you to set a password. After you set one, touch Next or you can touch Skip if you don't want to set a password.
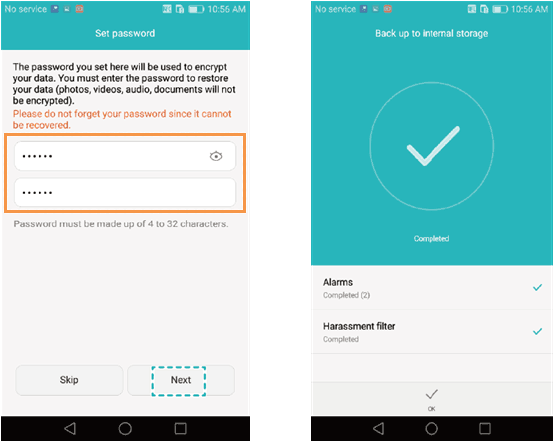
To restore from the same backup file, all you need to do is to tap on "Restore", then locate the file and recover files from it.
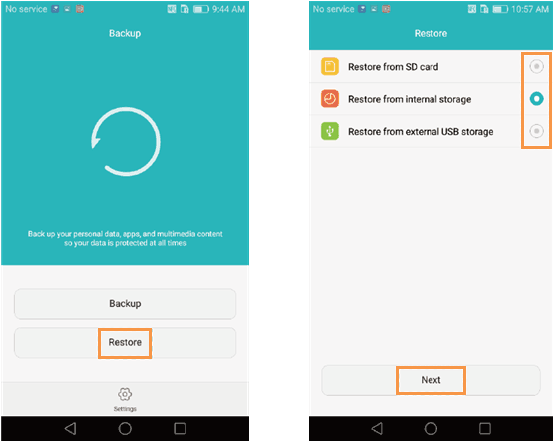
If you have set a password for your backup data, when you restore your data, you will need to enter your password and then touch OK to access the Select data screen. If you did not set a password when you backed up your data, you will access the Select data screen directly. Select the data to be restored and then touch Start restoration.
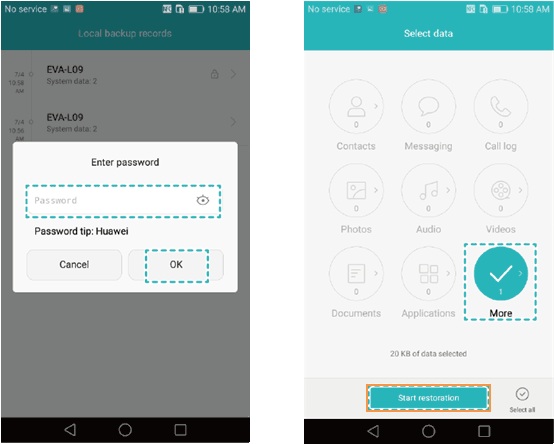
Warning: The backup data will eat up phone memory sharply, so it is not an ideal solution for Huawei phones with low-memory capacity.
Huawei HiSuite is a desktop utility exclusively available for Huawei users. It can perform many tasks and one of them is to back up your smartphone. You will need to download and install HiSuite on your computer, then run HiSuite on your computer desktop.
Step 1: Connecting and recognizing your Huawei phone.
You can connect your phone to the computer with an equipped USB cable. If you cannot connect, check whether your phone has HDB enabled. Or enable USB Debugging.
1. Enabling HDB
Go to Settings > Advanced settings. In Advanced settings, touch Security, and then turn on Allow HiSuite to use HDB. Then the phone can connect to your computer.
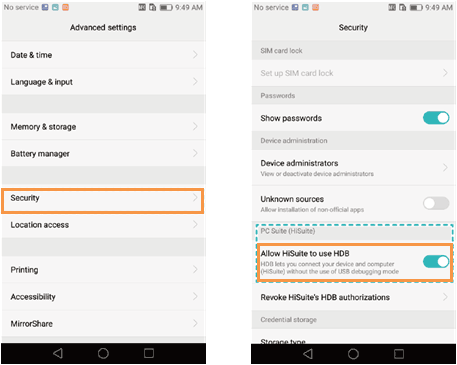
Go to Settings > Apps > HiSuite. Touch Permissions and select the required app permissions.
2. Enabling USB Debugging
If your phone does not have HDB, manually enable USB debugging.
Go to Settings > About Phone. Once you find the model number, touch it seven times and then there will be a message "You are now a developer!" This means you have turned on Developer options. Go back to Settings, touch the newly displayed Developer options, and turn on USB debugging.
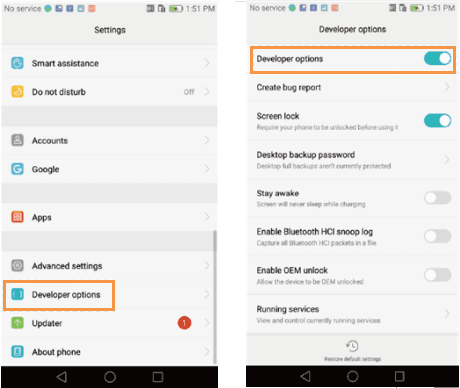
Step 2: In the main interface of HiSuit, touch Home, then choose Back Up, and then select the data you want to back up.
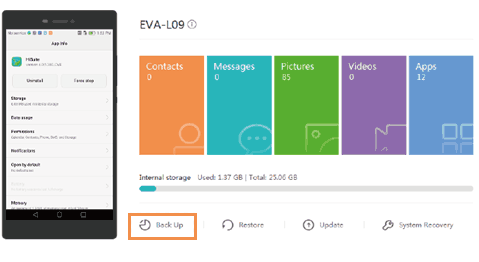
Step 3: Select a backup path and then touch Back up to begin.
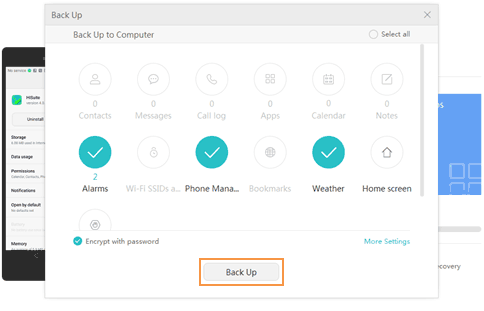
Step 4: The system will prompt you to set a password. You can choose to set a password and then touch Next, or you can touch Skip to avoid setting a password. When the backup completes, there will be a notification: Complete.
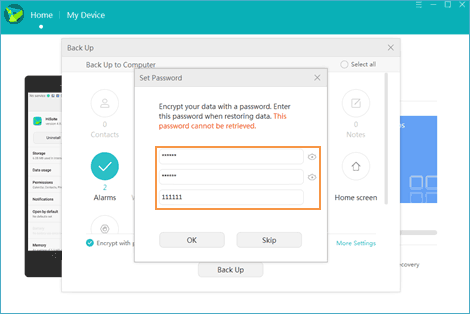
To restore these data again from the main interface of HiSuite, click on "Restore" to access location of the backup file on your computer, select the restored data as required, and then click on "Restore" again to recover all files and data.