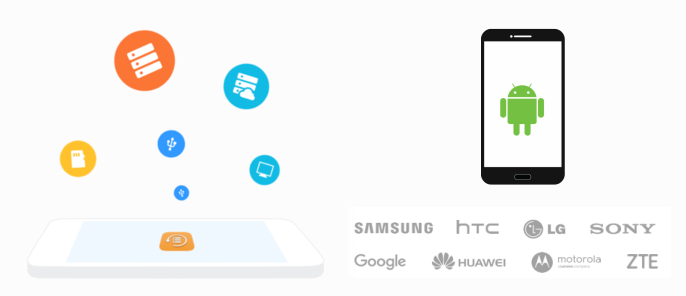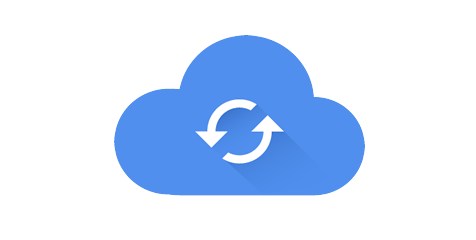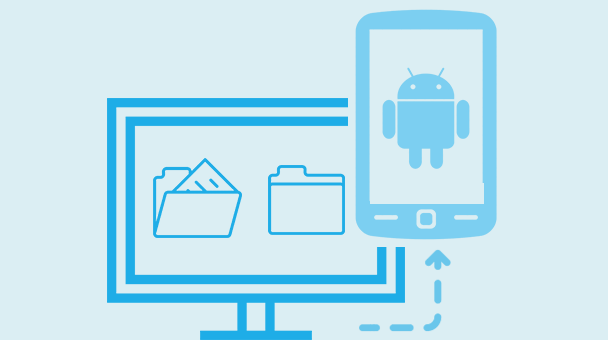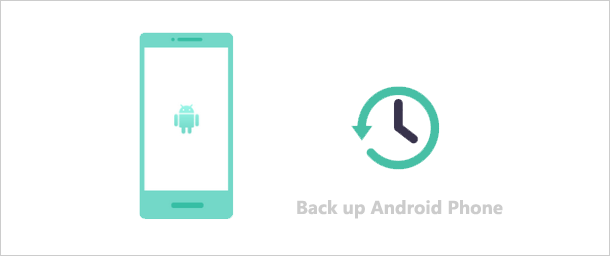
What is the Best Way to Back up Your Android Phone?
It’s always a good idea to have a backup. When you decide to reset your Android phone device to factory settings, you need to back up your files and data on your phone. When coming to root your Android device, you have to back up your files before the head, whether you know it may remove everything on your Android phone or not.
Thus, make a regular backup to keep your personal data safe and secure is so necessary. If you haven’t do any backup yet, so now may be a good time to start backing up your data and avoid being lost, stolen or damaged.
There are a few quick tricks to back up your Android phone, such as transferring the phone to computer via USB or inserting a micro-SD card, but one of the cheapest and easiest ways to safeguard your smartphone is by taking advantage of free cloud services. So as not to overburden your cloud storage, you’d better delete what you don’t use. Just go through your phone and delete photos, games, and other media you no longer use.
If you bought the content from an app store then even if you delete it off your device, you can likely reinstall it at any time at no charge. To uninstall apps in Android, you can go to Settings > Applications > Application Manager and tap to uninstall what you like.
Option 1: Backup Android Phone to Cloud Services
A cloud backup service is one of the best ways to protect yourself against the loss of precious data, lets you store and access your files in a password-protected online locker when you need them. The more popular cloud services include Google Drive, Dropbox, OneDrive, Box, and Amazon Cloud Drive. You typically get between 2GB to 15GB of free storage, per account, but can add more for a fee.
If it’s movies, music, and eBooks, most of these services let you access it in the cloud instead of having to download it first.
Option 2: Backup Android SD Card to Computer with USB Cable
This a free way to plug your Android phone into your PC via the equipped USB cable to back up its contents. If you’re using the SD card on an Android phone, both your Android internal memory and the SD memory card will be recognized by your computer.
Step 1: On your computer, find your Android external hard drive. Open its contents.
Step 2: Your data on the SD card will show up, find and select the folder and files you want to backup.
Step 3: Copy these folders to the destination location which can be the computer’s hard drive or the other external storage device, then paste the selected contents there.
Tip: You can back up all files on your Android SD card by copying them all and then paste them to your computer. this method is highly recommended for people who have a memory card between 2-8 GB, however, for the larger SD card, especially beyond 32 GB, do not try the copy-and-paste way at first. It’s so time-consuming, meanwhile, you have to prepare another drive with an even larger size. As for the SD card with a large-size file on it, some free backup software is a good choice.
Option 3: Backup Android Phone with Memory Card
Inserting a memory card (micro-SD card) into your device allows you to transfer and store contacts, music, pictures, and videos. Micro-SD cards are sold separately. If your phone accepts memory cards, you can purchase an ample storage micro-SD memory card, which slides into the side or back of the phone, usually near the SIM card.
Simple insert a micro-SD card and the system will ask if you’d like to treat it as portable storage or as internal storage. Select the one you like. If you already have an SD card on your phone, jump to the next steps.
- To save contacts to the SD card
- Start from the home screen select the Dialer icon.
- Select the Contacts tab, then select the Menu icon. Select Import / Export.
- Select Import from SIM card, to import contacts from storage.
- Select Export to SIM card, to back up contacts to storage.
- Select Desired contacts, then select the Export icon.
- Select the Select all icon. This will auto-select all contacts, then select the Export icon.
- Select Continue.
- To save and backup music & photos to the SD card, go from the home screen select the Apps icon. Select the Files app. Select the Desired category. Select the desired file then touch and hold a desired audio or photo. Select other desired audio and photos. Select Copy. Select the Local tab at the top of the screen then select SD card. Select the desired file. Select Paste.
Alternatively, you can back up the contents of your Phone with the help of Backup software app.
For example, HiSuite. It is an official Android manager tool developed by HUAWEI company. It allows users to manage App, Contacts, Images, Messages, and Videos as well as Backup and Restoration.
More information see: Make A Full HUAWEI Backup Through HiSuite.