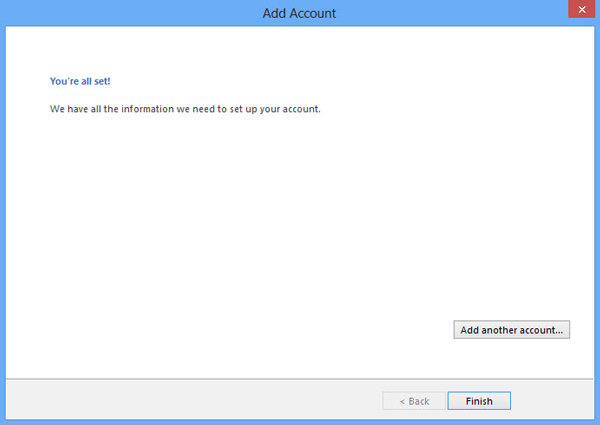If you are using Microsoft Outlook 2016 to manager emails, you may want to connect your commonly used Gmail account to Outlook for the convenient management of your emails. Now, this post will show you how to setup Gmail account in Outlook 2016 via IMAP.
Before starting to add/setup Gmail account into Outlook 2016, you need to enable IMAP Access and Allow less secure apps in your Gmail account.
Step 1: Log into your Gmail account.
Step 2: Click the settings gear button and then select Settings.
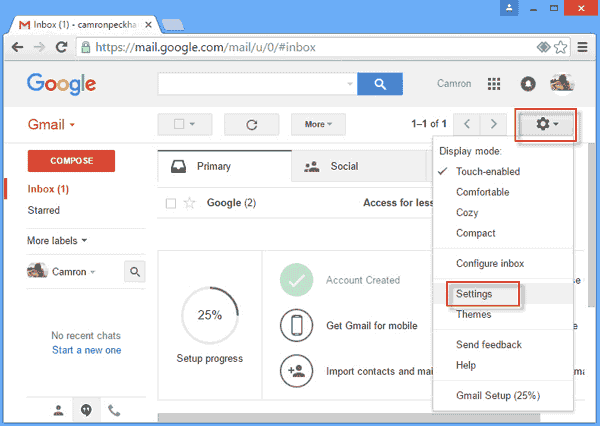
Step 3: On the Settings page, click Forwarding and POP/IMAP. Locate the IMAP Access section, select Enable IMAP, leave the rest of the default settings as they are, and then click the Save Changes button.
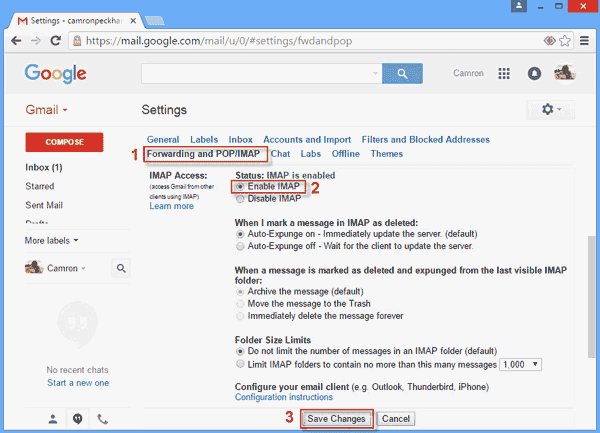
Step 1: Click on your head picture and then click My Account.
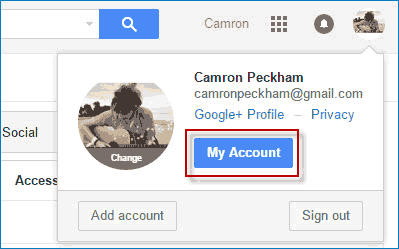
Step 2: On the "My Account" page, click the Connected apps & sites link, scroll down to locate the Connected apps & sites section, and then make sure Allow less secure apps is turned on.
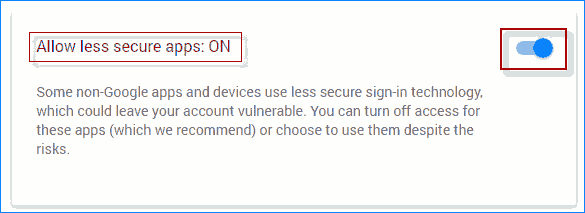
Step 3: After "IMAP Access" and "Allow less secure apps" are enabled, you can sign out. Next, you can setup the Gmail account in Outlook 2016 by configuring IMAP settings. Do as follows.
Step 1: Start your Outlook 2016 app by clicking Outlook 2016 shortcut on Windows taskbar.
Step 2: Click File -> Info tab, and click the Add Account button.
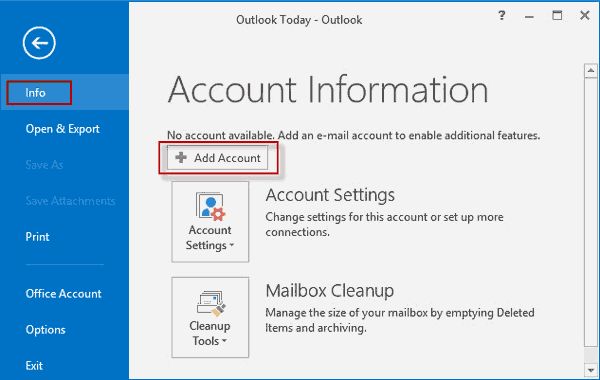
Tips: If it's the first time you start Outlook and you've never added any email account yet. The "Welcome to Outlook 2016" window will open. Click Next, select Yes and click Next.
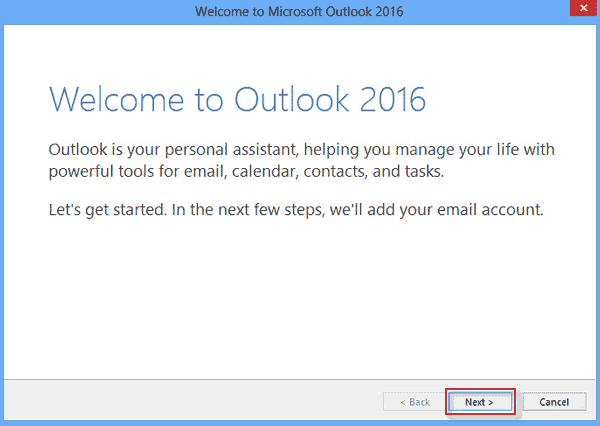
Step 3: Select Manual setup or additional server types and click Next.
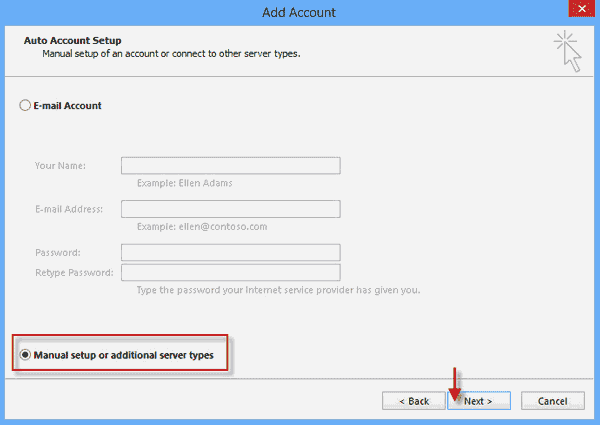
Step 4: Select POP or IMAP and click Next.
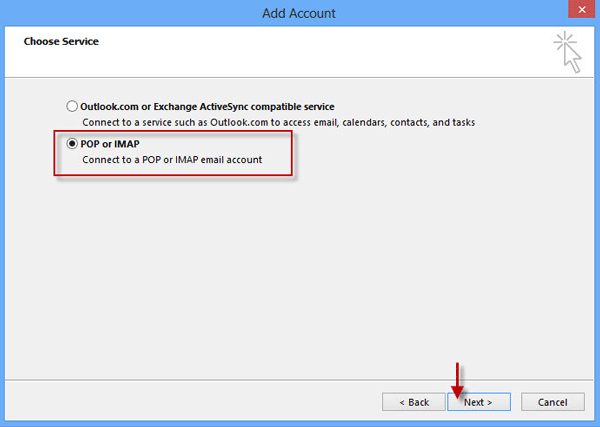
Step 5: Fill in the information of your Gmail account, and then click More Settings.
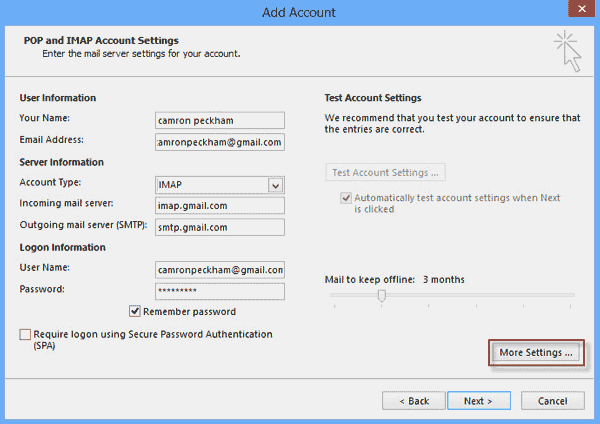
Tips: In the Logon Information section, use your Gmail address as the User Name, and use your Gmail logon password as the Password.
Step 6: Select the "Outgoing Server" tab, check My outgoing server (SMTP) requires authentication, and keep Use same settings as my incoming mail server selected.
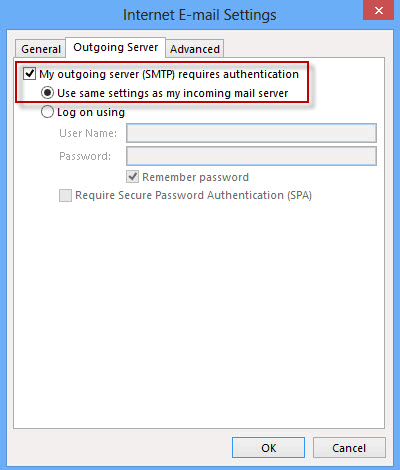
Step 7: Select the Advanced tab. In the "Incoming server (IMAP)" section, select SSL as the type of encrypted connection, and it will automatically use 993 as the incoming server port. In the "Outgoing server (SMTP)" section, select TLS as the type of encrypted connection, it will use 25 as the outgoing server port; alternatively, you can also select SSL as the type of encrypted connection and type 465 as the outgoing server port. Finally, click OK.
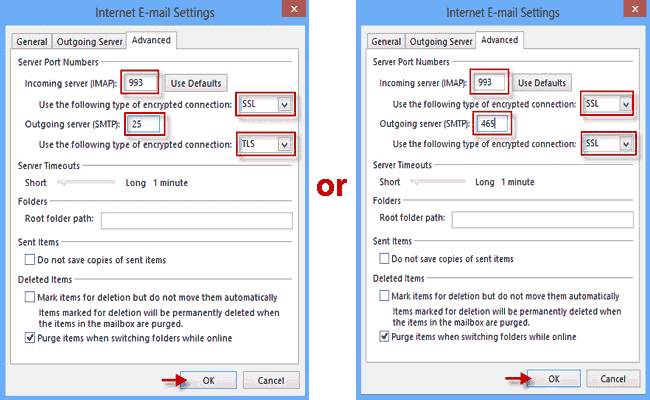
Step 8: When you return back to the Add Account dialog, check Automatically test account settings when Next is clicked, and then click Next.
Step 9: Outlook will be testing the account settings you entered. If everything went right, it will successfully log onto the server and send test e-mail messages. Then click Close.
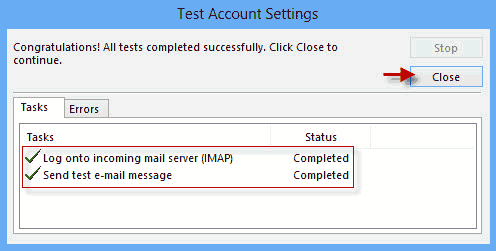
Step 10: Now, you're all set. Outlook 2016 now has all the information to setup your Gmail account. Click Finish, and your Gmail account has been successfully added to Outlook 2016.