To prevent unauthorized people from prying eyes about your important and private database file in Access database, the better solution is that you can consider encrypting the Access database file by setting a database password so that it cannot be opened and edited or changed by attackers. Here, we show you how to set database password for MS Access 2016-2007 database file without losing any data.
This tutorial introduces how to set database password to protect your database file, so that help you prevent unauthorized people from accessing your database files. Please simply do these instructions below to secure your database file.
Step 1: Open Access 2016 app and click Open Other Files.
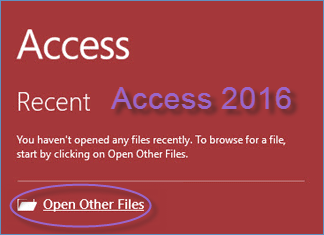
Step 2: Then click Open > Browse.
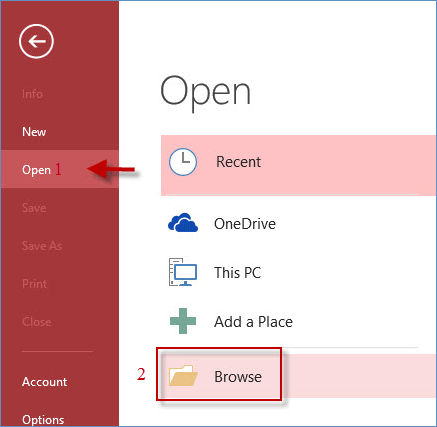
Step 3: In the Open dialog box, select the target database file, then click the downward arrow icon next to Open instead of clicking Open button, and select Open Exclusive from the drop-down.
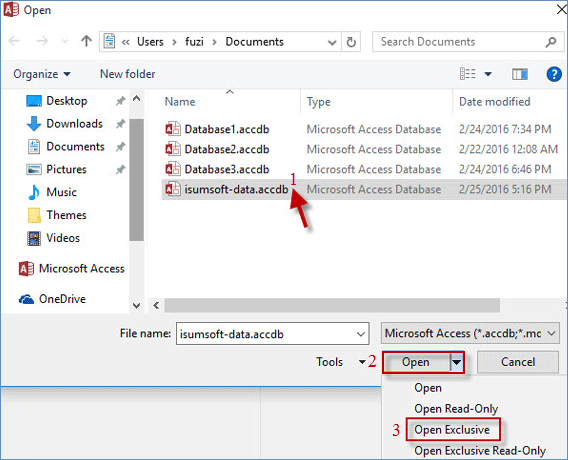
Step 4: When the Access database file opens in Exclusive mode. Click File > Info > Encrypt with Password.
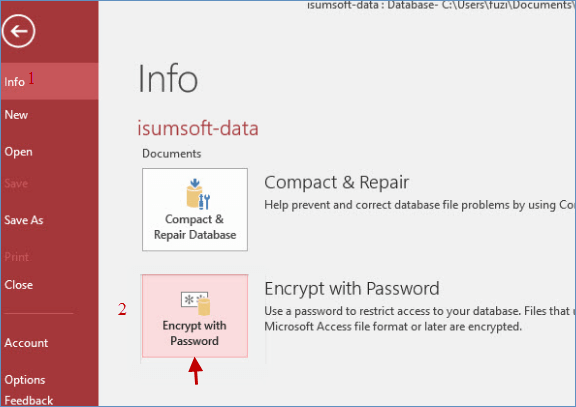
Step 5: In the Set Database Password dialog box, input a password and verify it, then click OK button. Then, this proves that your Access database file has been protected by setting database password.
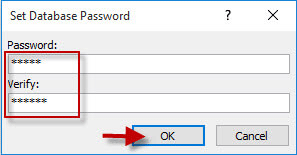
Step 1: Open MS Access 2010 program.
Step 2: Click File > Open.
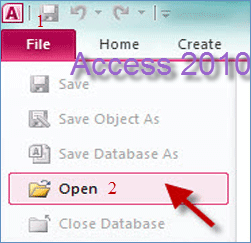
Step 3: Browse to your Access database file you'd like to encrypt and then choose it, click the downward arrow icon next to Open, and then select Open Exclusive from the new menu.
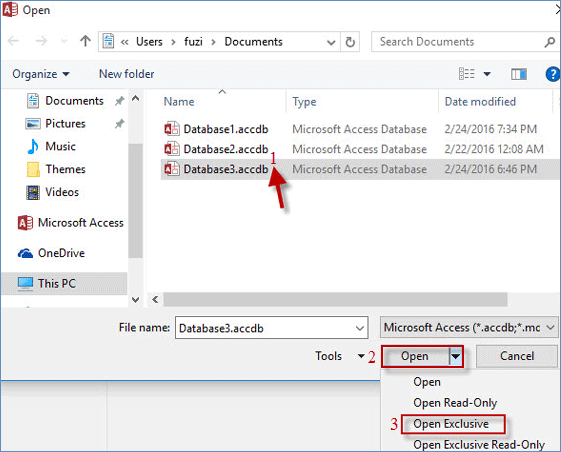
Step 4: Click File >Info option > Encrypt with Password.
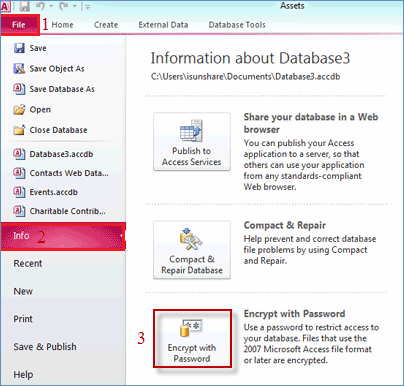
Step 5: Enter and verify the new setting password, and then click OK button. Then your Access database file is locked. From now on, whoever wants to open Access database file, which must enter the password.
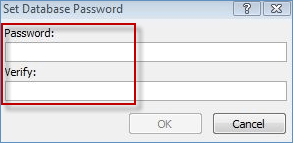
Step 1: Open your Access 2007 program.
Step 2: Click the Folder icon on the left-top corner. And select your database file in Open dialog box, and click the downward arrow icon next to Open, select Open Exclusive to open the database file in exclusive mode.
![]()
Step 3: Click Database Tools option, and then double-click Encrypt with Password.

Step 4: Type protected password in the both Password and Verify boxes in the Set Database Password dialog box. Then click OK button. Then your Access database file is encrypted. The next time whoever wants to open the database, will be prompted to enter the password.
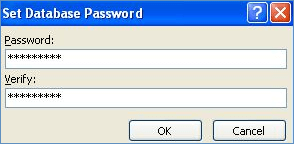
Note: The Users who attempt to open your Access database file will be denied to access if they do not have the correct password. In addition, they want to access the database accdb file directly will not be able to view any data contained therein. Because encryption causes users who don't have the correct password to hide data from the view.
Tips 1: Supposed that if you forgot or lost your database file protected password, and Microsoft cannot retrieve it so that you won't be able to open and gain access to this Access database file. Just take it easy. Here is a way to help you recover forgotten or lost Access Password to open password protected database. So, it is so critical for you to keep in mind your password or keep it in a safe place.
Tips 2: If you want to unset your Access database file protected password, please see these articles: Remove Forgotten Password from Access 2016 Database or Reset Microsoft Access Database Password.