Want to password protect a Word document? Read this article to get the tricks. We'll show you how to encrypt a Word file with a password so that it requires a password to open or edit it. We also illustrate the ways on how to decrypt a document for a Windows PC and Mac. This guide applies to Word 2016, Word 2013, Word 2010, and Word 2007.
Microsoft Office lets you encrypt your Office documents, allowing no one access to even view the file unless they have the password. Here we will show you how to password protect a Word document in Windows PC.
Step 1: Open your Word 2016 document. Click the File tab on the menu bar.
Step 2: Select the Info tab. Then click Protect Document -> Encrypt with Password.
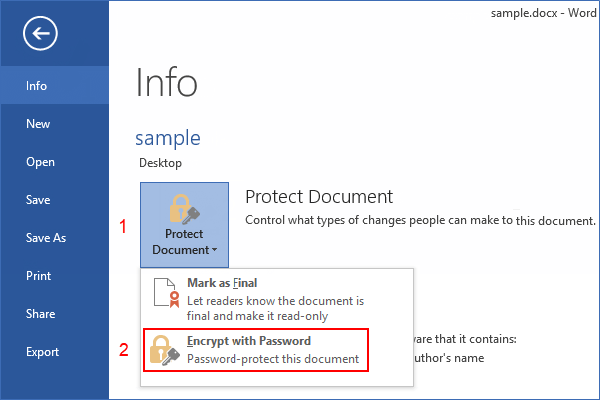
Step 3: Type a password in the Encrypted Document box, and click OK. Re-enter the password in the Confirm Password dialog, and click OK.
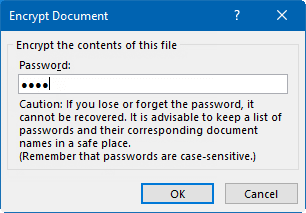
Step 4: Click Save to save your changes.
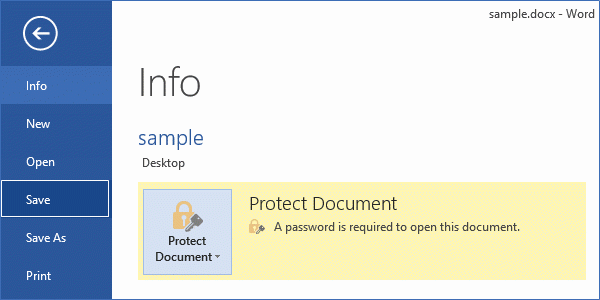
Then this Word 2016 document is encrypted with password. Anyone needs to enter the right password before opening the document. If you need to decrypt a Word document, do as follows:
1. Click File > Info > Protect Document > Encrypt with Password.
2. Clear the password in the Password box, and then click OK.
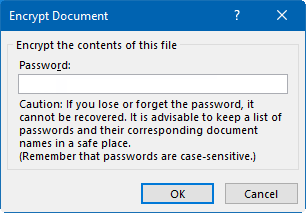
Step 1: Open a document. Click File -> Save As. Click Browser to select the location where you want to save this document. In the Save As dialog, type a file name. Then, click the Tools list, and select General Options.
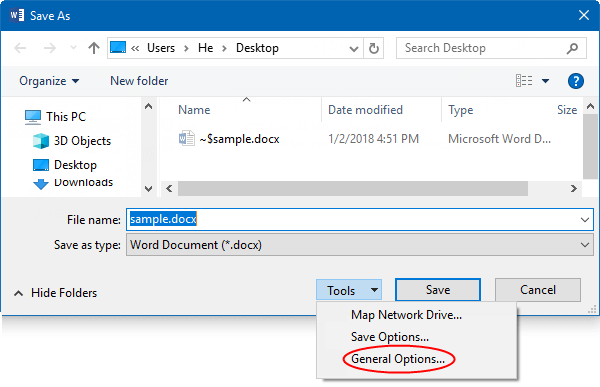
Step 2: In the General Options dialog, type a password in the box next to Password to open and click OK.
Tips: Here you can add a password so that only authorized users can make changes to a document. To prevent people from changing the protection settings, type a password in the Password to modify box.
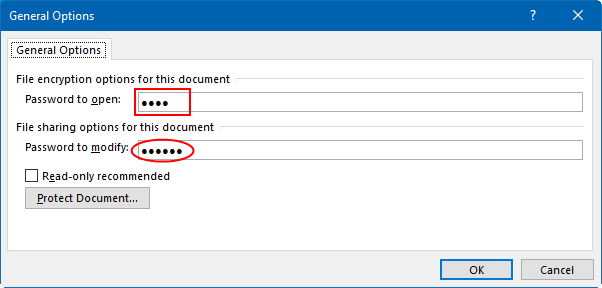
Step 3: Type the password and click OK again to confirm.
Now, this Word 2016 document is encrypted with password. A password is required if anyone wants to open the document. If you want to decrypt it, just repeat the steps above, when getting to the Step 2, click in the Password to Open box and press the Backspace key to delete the password.
If you lose or forget the password, it is not easy to recover its password. As all versions of Microsoft Office don't provide users with any feature to recover a lost password. As a result, you cannot access your important data. In that case, you need the help of a Word recovery tool to find a password. Word Password Refixer is a specialized tool that helps to recover the lost or unknown password for Word documents created by any version of MS Office program. Here's how it works:
Step 1: Get Word Password Refixer software and install it on your computer. After installation is complete, launch it.
Step 2: Click on Open to import the file you want to unprotect.
Step 3: Select the attack types you prefer and configure the relevant settings as your own needs. It uses a brute force recovery method but can also use a dictionary attack if you have a dictionary file.
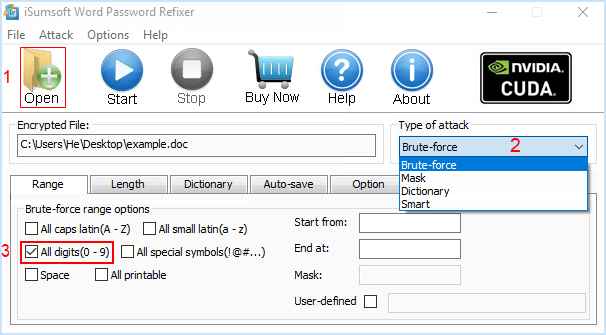
Tips: Knowing more about Dictionary and Mask attack can help you make a better choice of an attack type. Knowing the tricks of how to perform a high-performance password recovery can help better configure the settings.
Step 4: Click Start button. Then wait patiently until the password is found and displayed.
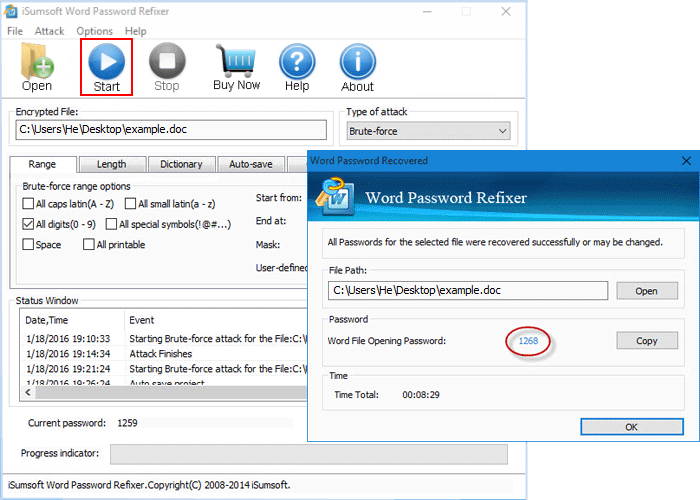
Step 5: Use the password to open the encrypted Word 2016 document. And then you can decrypt it.
Tips: Word Password Refixer software is specially designed for Windows users. That is to say, it can help decrypt a Word document when Office 2016/2013 is installed on a Windows-based computer instead of a Mac or other device.
The Microsoft Office password for Mac is a security feature to protect Microsoft Office Word documents with a user-provided password on Mac. Setting up a Microsoft Office password can protect your personal data or confidential information saved in Microsoft Office if you share your Mac with someone else.
To encrypt/decrypt a document in Word 2016/2013 for Mac, here is how:
Step 1: On Mac, open a word document, click Review > Protect Document.
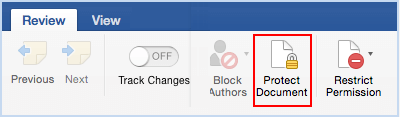
Step 2: Under Security, you can select whether to enter a password to open the document, modify the document, or both. Enter each password again to confirm.
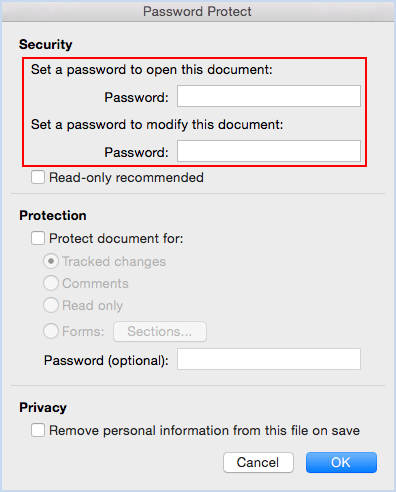
If you want to decrypt a Word document on Mac, go to Review > Protect Document. Under Security, select & clear the Password to open, Password to modify, or both, then Save the file.
To encrypt/decrypt a document in Word 2010 for Mac, here we go:
Step 1: Open the document that you want to help protect. On the Word menu, click Preferences.
Step 2: Under Personal Settings, click Security button.
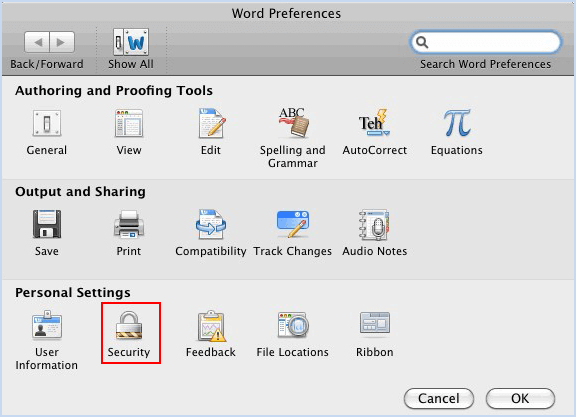
Step 3: In the Password to open the box, modify the document, or both, enter each password.
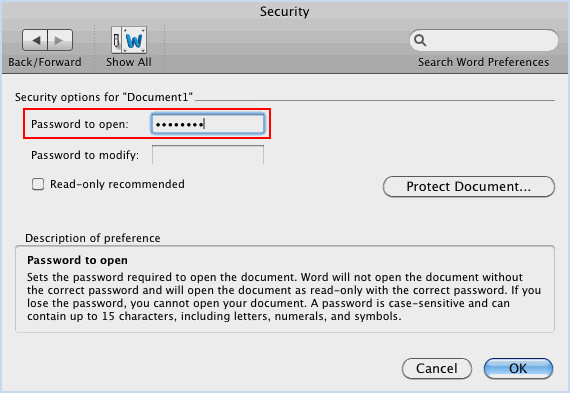
Step 4: In the Confirm Password dialog box, type each password again, and then click OK. Click Save button.
To remove a password, select all contents in the Password to open or Password to modify box, and then press DELETE so that Word document is decrypted.