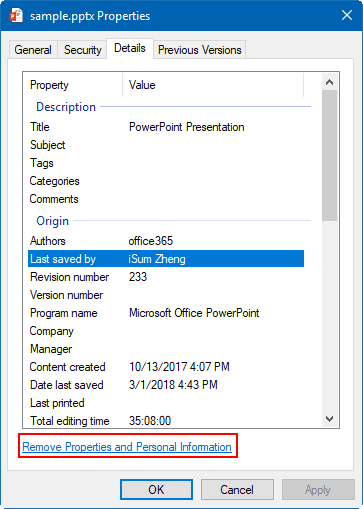Every time you create a presentation, whether just edit or modify a small part, your personal information is stored in the file's properties. There is no doubt that will be a disaster if this identification or information was used by the cyber hacker, they will track your every move, targeting you with personalized advertisements. As you know, Ransomware holds random computer user's files hostage. As a best practice, always be mindful and careful of what you divulge to the file you would be shared.
The good news: You can remove personal information, significantly reducing your digital footprint. How can you do it? Here are several ways to effectively make sure your presentation doesn't include any information you want to keep private.
Follow these steps below, you can easily use Document Inspector to remove this personal information before sharing a presentation with others.
Step 1: Click the File > Info, then click Check for Issues > Inspect Document.
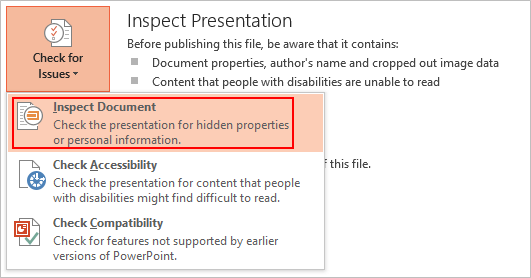
Step 2: When Document Inspector window appearing, keep the default selections, then click Inspect.
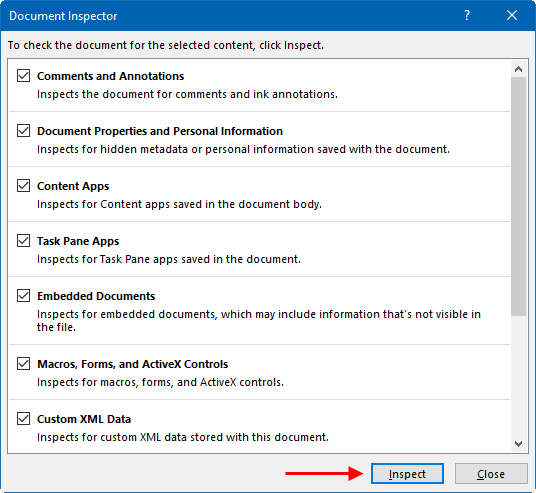
Step 3: The inspection results will show an exclamation mark for personal information when it found potentially sensitive data, click Remove All to remove the data. When you're done, click Close.
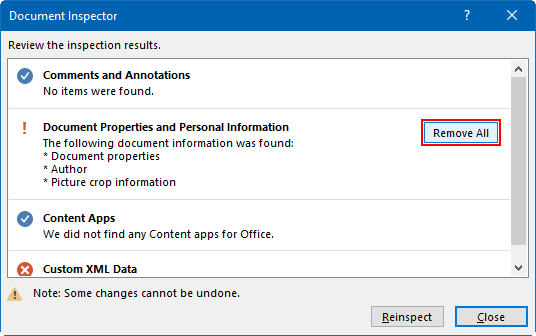
Step 1: Click on File > Save As, and then select a location to save your file.
Step 2: In the Save As dialog box, click Tools, and then click General Options.
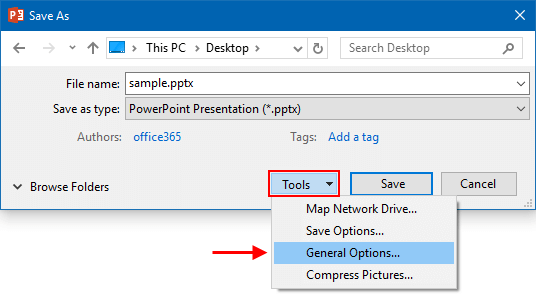
Step 3: Under Privacy Options, click to select the Remove automatically created personal information from this file on save check box, and then click OK.
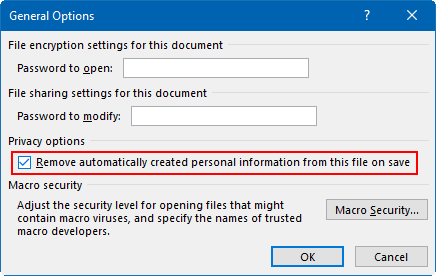
Step 1: Open the presentation.
Step 2: Click the PowerPoint menu and select Preferences. Click Security.
Step 3: Under Privacy Options, select Remove personal information from this file on save. Click OK. If you are prompted to save the document changes when you close the file, click on Save.
If you follow the method, you had better close PowerPoint program, then locate the PowerPoint file.
Right-click the file, select Properties. In the Properties dialog box click the Details tab. You will see your own name appears in the "Last Saved By" line. You can simply click the Remove Properties and Personal Information link.