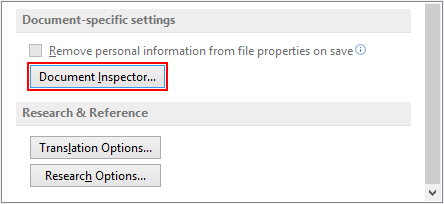Several types of hidden data and personal information can be saved in a Word/Excel/PowerPoint document. This information might not be immediately visible when you view the document in Office program, but it might be possible for other people to view or retrieve the information. Here we will show you how to find and remove hidden data and personal information from Office documents.
Microsoft offers a free Document Inspector for removing hidden data or sensitive information before you share a Microsoft Office file.
Step 1: Open the document that you want to inspect for hidden data and personal information. Click the File tab.
Step 2: Click Save As, then type a name in the File name box to save a copy of your original document.
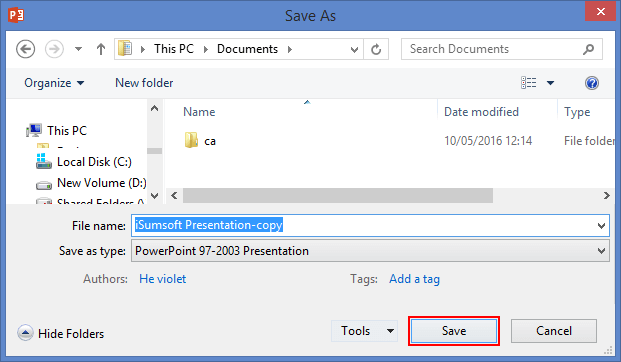
Step 3: In the copy of your original document, click on File tab.
On the Info option. Click the Check for Issues > Inspect Document.
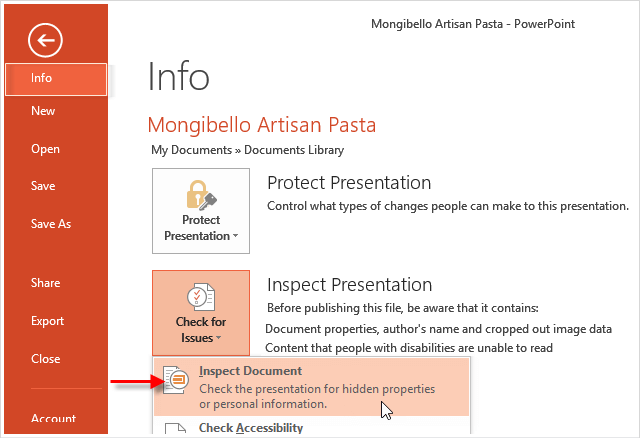
Step 4: In the Document Inspector dialog box, select the check boxes to choose the types of hidden content that you want to be inspected. Click Inspect.
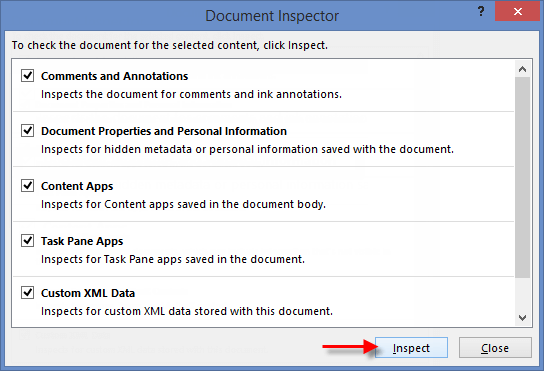
Step 5: Review the results of the inspection in the Document Inspector dialog box.
Click Remove All next to the inspection results for the types of hidden content that you want to remove from your document.
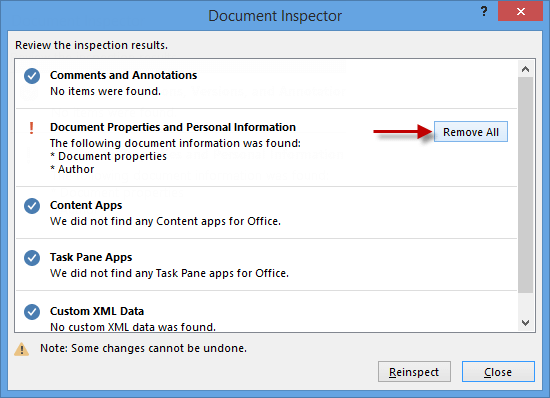
You can set the Office file that you are working on to automatically remove meta data every time the file is saved.
Step 1: Go to File tab. Click Options, select the Trust Center, then click Trust Center Settings.
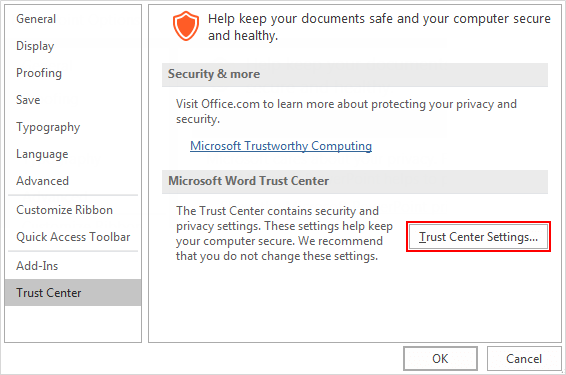
Step 2: Select Privacy Options, then enable Remove personal information from file properties on save.
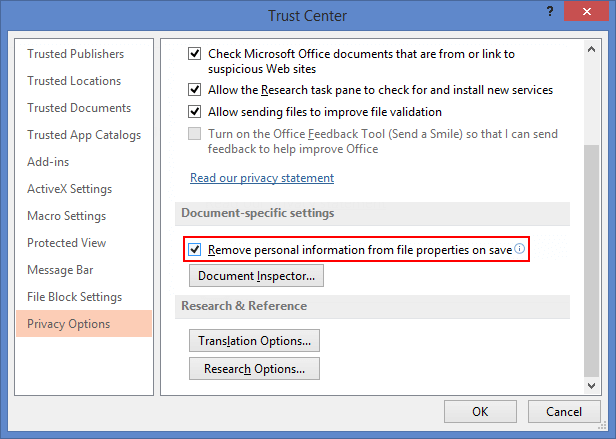
Tips: If this option is gray and you can't enable it, click Document Inspector. Do the inspection work, then click close to turn back to Document-specific setting, after that you can check that box.