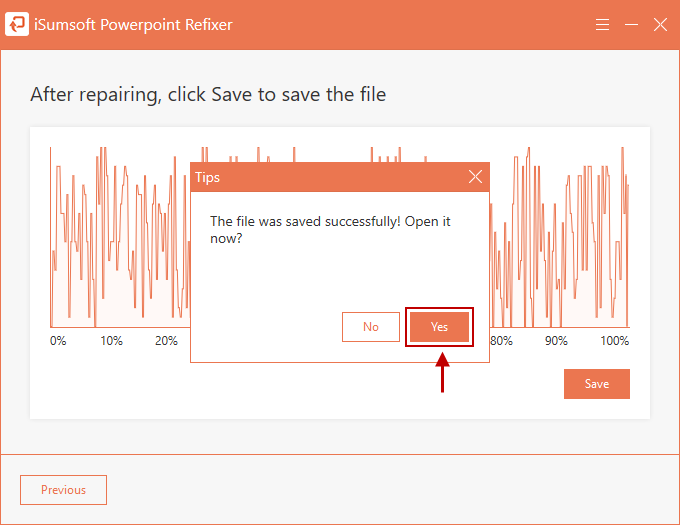Imagine that you’ve created a PowerPoint presentation with a lot of effort, but it suddenly becomes corrupted and refuses to open. What should you do? Take it easy. That doesn’t mean you have to recreate a new presentation. Here are several effective ways you can try to repair a corrupted PowerPoint file. With these repair methods, you can finally open the corrupted PowerPoint file smoothly without data loss.
Hard disk errors might be the cause of some corrupted files. Therefore, try to move the corrupted PowerPoint file to another drive. If the file is on an internal hard drive, move it to a removable storage device, such as a USB flash drive. If the file is on a removable drive, move it to your computer’s internal hard drive.
Suppose that the file works on the second drive, then there is an error on the first drive. In this case, you can go to This PC, right-click the drive that may have errors, and then select Properties > Tools tab > Check to check disk errors. If the PowerPoint file remains corrupted on the second drive, move on to the next solution.
Step 1: Open a new blank PowerPoint presentation and select the Home tab. Under the Home tab, click New Slide > Reuse slides.
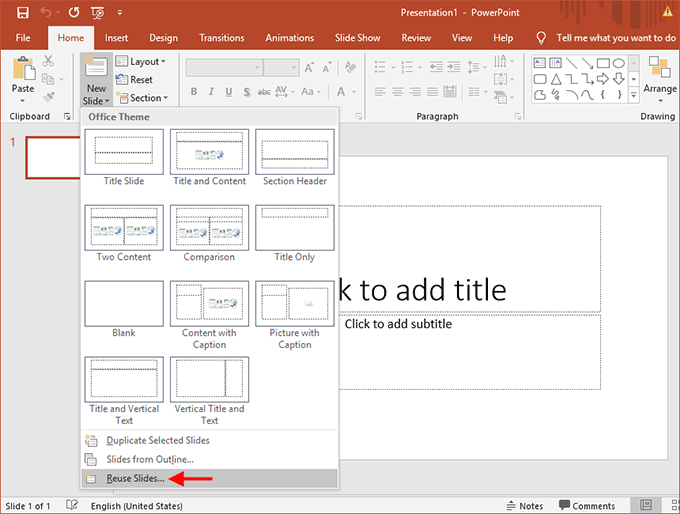
Step 2: A Reuse Slides panel opens from the far-right side of the presentation. Click Open a PowerPoint File, then navigate to the corrupted PowerPoint file and click Open.
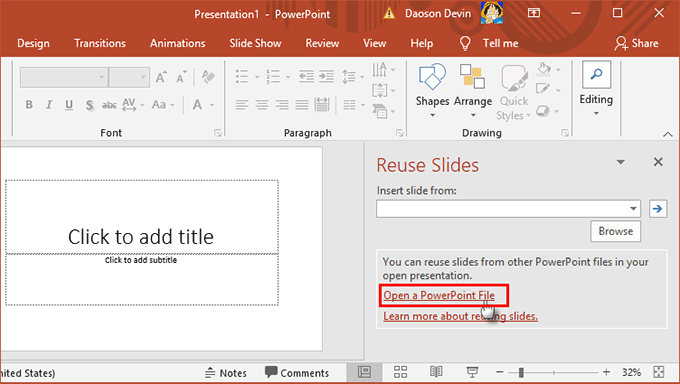
Step 3: If you see that all the slides in the corrupted PowerPoint file appear under the Reuse Slides panel, congratulations, the corrupted file is basically repaired. Just right-click on any slide and select Insert All Slides, and then save the new presentation.
Step 1: Run the Microsoft PowerPoint app, and then click Open > Browse.
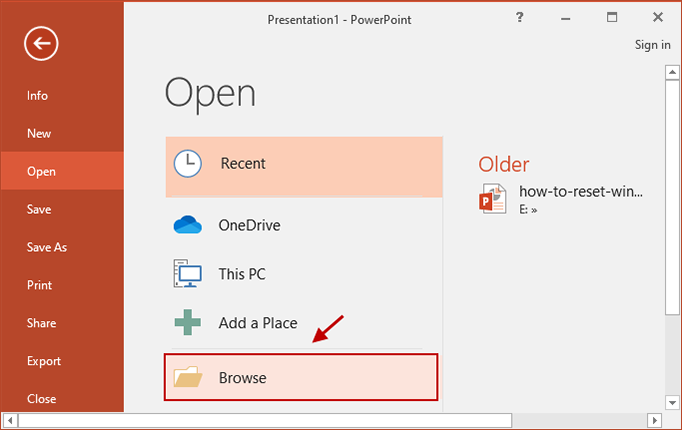
Step 2: An Open dialog opens. Select the corrupted PowerPoint file, click the arrow next to the Open button, and then select Open and Repair from the drop-down menu.
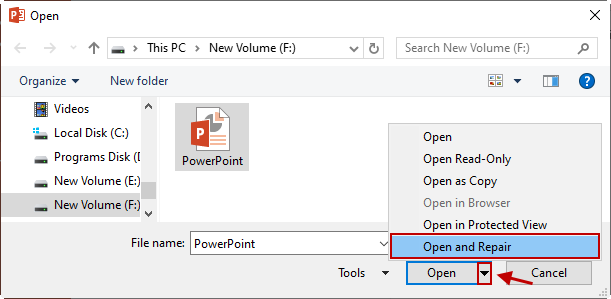
Step 3: When a prompt dialog box opens, click Repair and PowerPoint will repair the file for you. If repair is successful, the repaired PPT file will open automatically and you can resave it.
Some add-ins may also be responsible for PowerPoint file corruption. Try to open the corrupted PowerPoint file in safe mode, which can disable some features that might cause your file corrupted.
Step 1: Press Win + R to open the Run dialog box. Then type powerpnt.exe /safe and click OK. This performance will launch PowerPoint in safe mode.
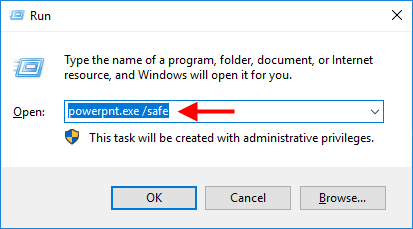
Step 2: Click File > Open > Browse. Then navigate to the corrupted PowerPoint file and try to open it.
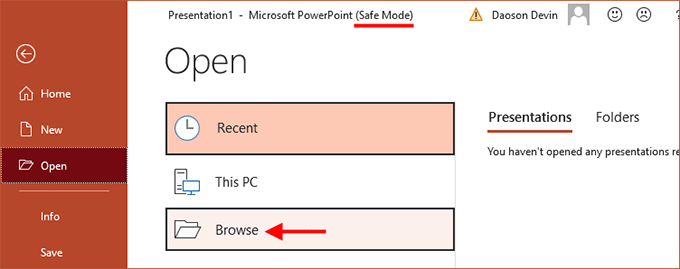
Step 3: If the PowerPoint file opens in safe mode, it indicates that some add-ins, custom features or extensions in the PowerPoint program may be affecting the file. If that is the case, reinstalling Microsoft Office is the quickest solution. If the file cannot be opened in safe mode, or, you don't want to reinstall MS Office, move on to the following solution.
Provided that the solutions above don’t work, turn to a professional PowerPoint file repair tool to repair your corrupted PPT file. iSumsoft PowerPoint Refixer is one such tool that helps to repair PowerPoint files which refuse to open due to any corruption or error.
Step 1: Download and install the PowerPoint Refixer on your PC.
Step 2: When you complete the Installation, run the tool to proceed. At the middle of the software interface, you’ll see a box area and an Add button. Click the area or the button to add the corrupted PowerPoint file to this tool.
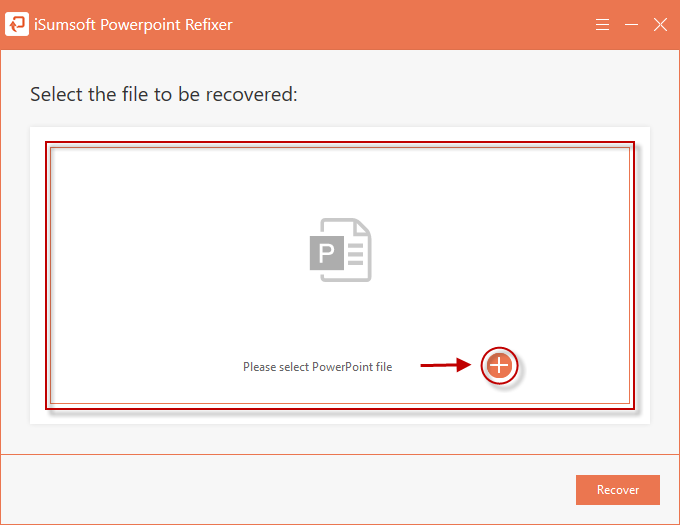
Step 3: Next, you can repair the corrupted PowerPoint file by clicking the Recover button.
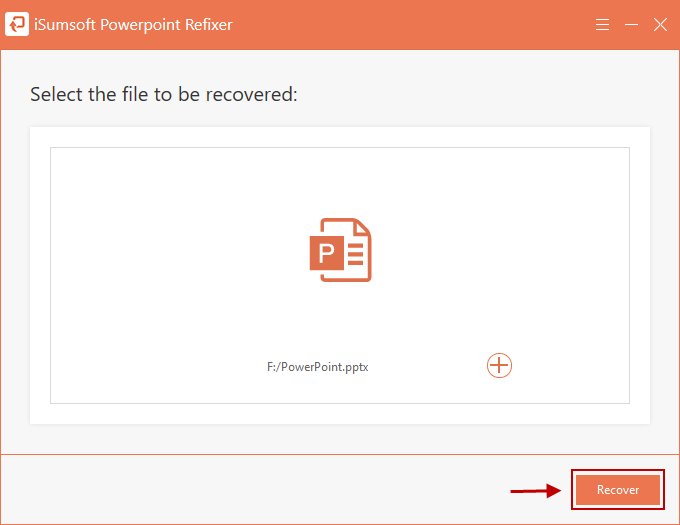
Step 4: The process to repair the corruption of a PowerPoint file will complete smoothly for a few seconds. Then click OK for the next step.
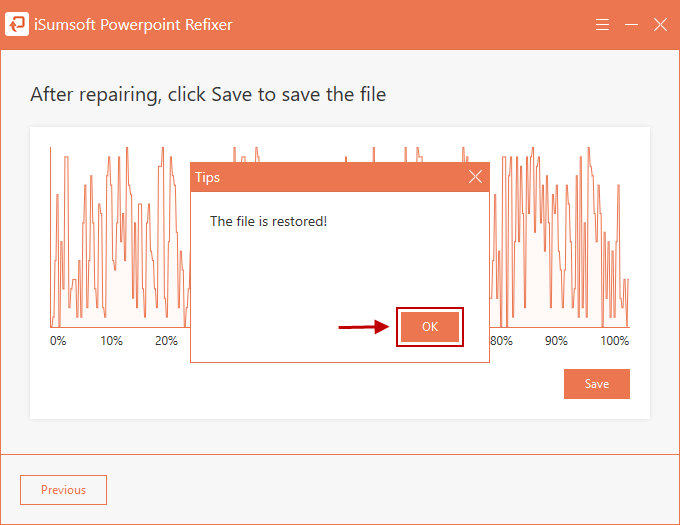
Step 5: Click the Save button at the right-hand bottom to save the repaired PowerPoint file with a new name in a safe location.
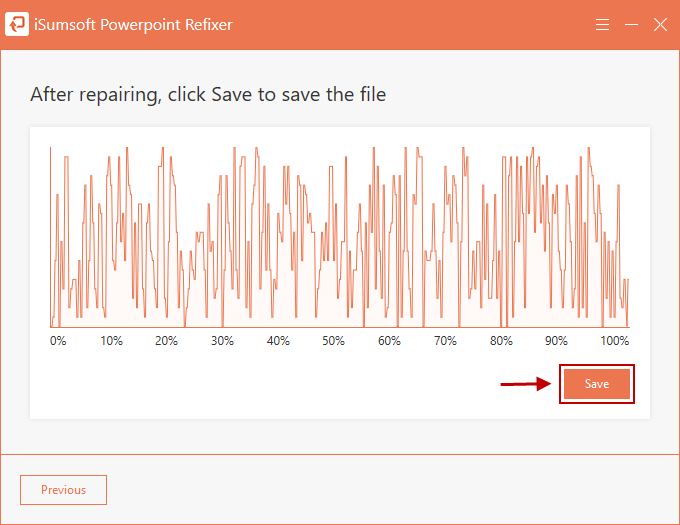
Step 6: The step above finished, you are able to open and check the PowerPoint file instantly by clicking Yes.