If you forgot to save your Word document, there are some simple steps to recover the unsaved Word document. It is always best to try to save any files you are working on and update as many as possible, but if you end up losing files for some reason, follow the steps below.
If something unexpected happens, you can use the "Document Recovery" pane to recover Office files the next time you open the Office app. If you see multiple files in the Available Files list on the Document Recovery pane and you're not sure which ones to save, the date and creation time of any automatically saved document appears under the document name, which may give you a clue about which file you want to recover. If you see multiple versions of the same file, you'll probably want to open the one with the most recent time because it will have the most recent changes.
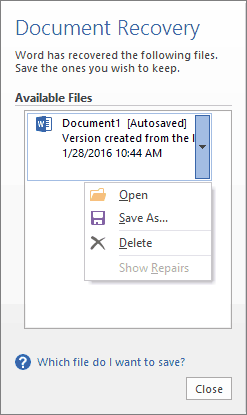
Step 1: Run the Word app, go to click File tab.
Step 2: Click Open, then click Recover Unsaved Documents.
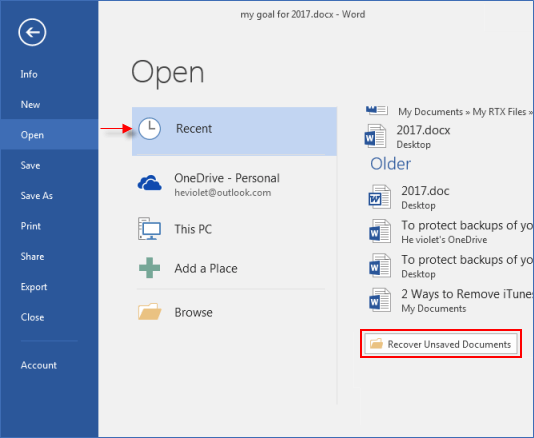
Step 3: If you find the Word document that you are looking for, double-click it to open it.
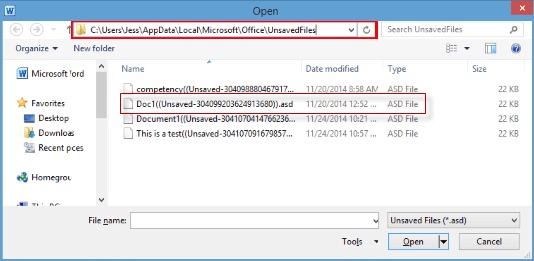
Step 4: The unsaved document will be opened in Read-Only mode. Click the Save button to save it.
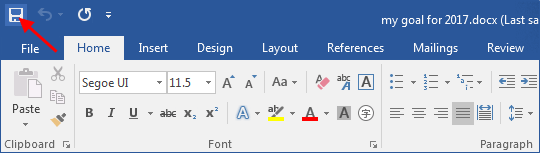
Step 1: Run Word 2007, In the Navigation Pane, click Save.
Step 2: In the AutoRecover file location box, note the file location. Click Cancel to close Word.
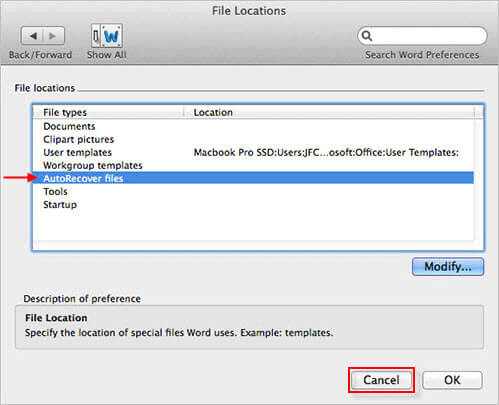
Step 3: Navigate to the location that you have noted in Step 2, and look for filenames end in .asd. Once you find your lost files, double-click it to open. Then save it immediately.
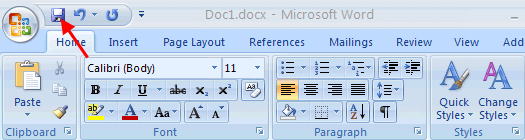
If you're having trouble finding your Autosave storage or Temporary files folder, you can try this way to find your autosave files. That is to use the Search Everything utility to search for AutoRecover files.
Step 1: You need to download Everything utility, then install it in your PC.
Step 2: Run Everything, then type in the file (.asd or *.doc) you're looking for in the search box, results are displayed as you type them.
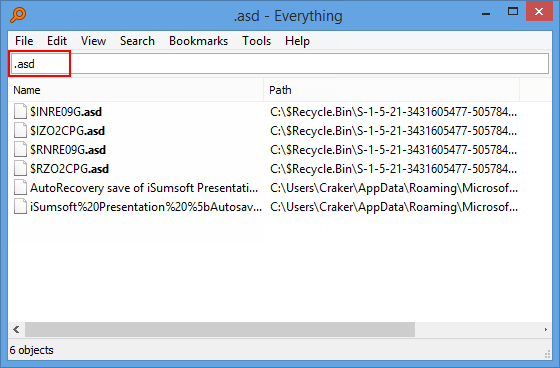
Step 3: You can use wildcard and can easily sort results by Size or Date Modified etc. When you click on a file in the results window, it will open with its associated application and folders in Windows Explorer.
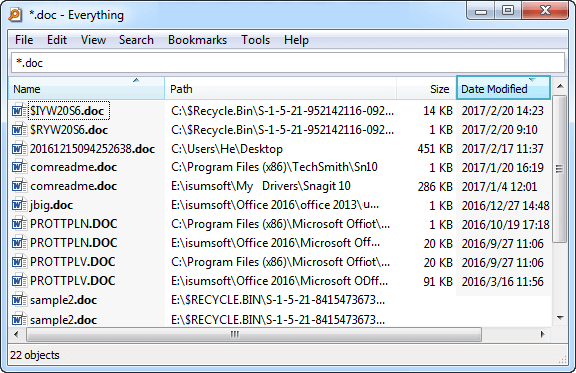
Everything is the best Windows search utility, this utility is a real gem and should be considered a must in your computing toolbox. When Microsoft Office detects a corrupted workbook upon opening, it automatically starts File Recovery mode and attempts to save the document.