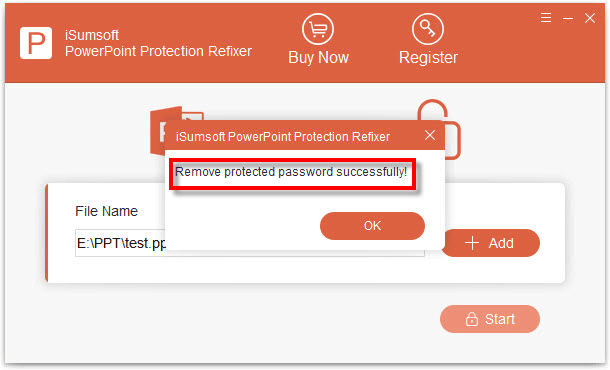Microsoft PowerPoint allows users to set a password to modify to protect a presentation from being edited or modified by unauthorized users. If the password to modify causes your inconvenience, you may want to remove it. Now this post will show you 3 ways to remove password to modify in PowerPoint presentation.
If you still know the password to modify, you can simply remove it via PowerPoint's General Options, as described below. If you have forgotten/lost the password to modify, you have to remove it with either of the other two methods.
Step 1: Open the presentation file. When a dialog asks to enter the password to modify, enter your correct password and click OK.
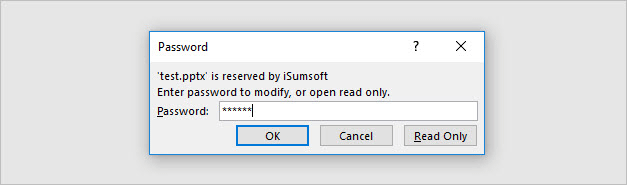
Step 2: Click File > Save As, then select one location where you will save the presentation file.
Step 3: In the Save As dialog, click Tools > General Options.
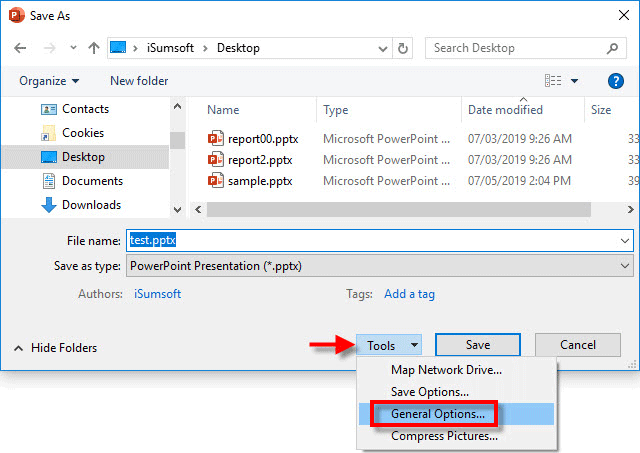
Step 4: When the General Options window opens, locate the Password to modify box and remove the password using the Backspace key on your keyboard, and then click OK.
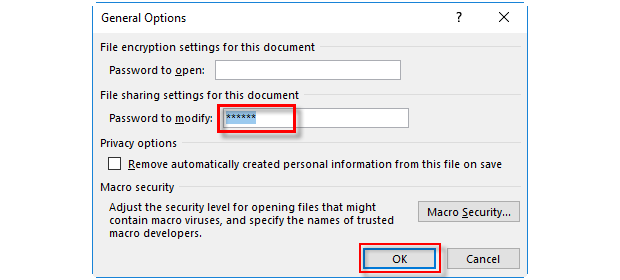
Step 5: When you're back to the Save As dialog, click Save to save the changes. That's it. Next time you won't be required to enter password to modify when opening this presentation file.
If you forgot or lost the password to modify in PowerPoint presentation, you can only open the presentation as read-only and cannot write/modify it. In this case, here is a special and effective way to remove the password to modify in PowerPoint presentation.
Step 1: Make sure the PowerPoint presentation file is closed, and that ZIP/RAR archiver software is installed on your computer, such as WinRAR or WinZip.
Step 2: Change the presentation's file name extension to .zip. When a dialog pops up asking if you are sure to change the file name extension, click Yes to continue.
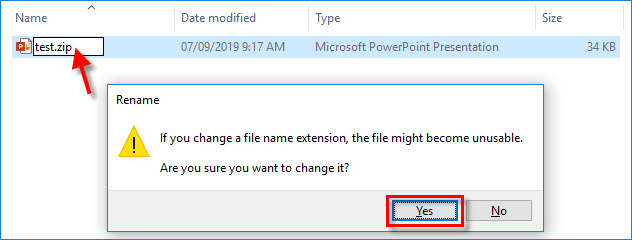
Step 3: Open the .zip file with ZIP/RAR software.
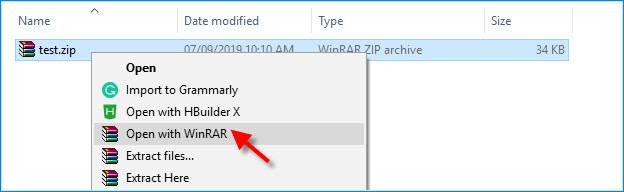
Step 4: When the contents are displayed, open the ppt folder and then find the presentation.xml file.
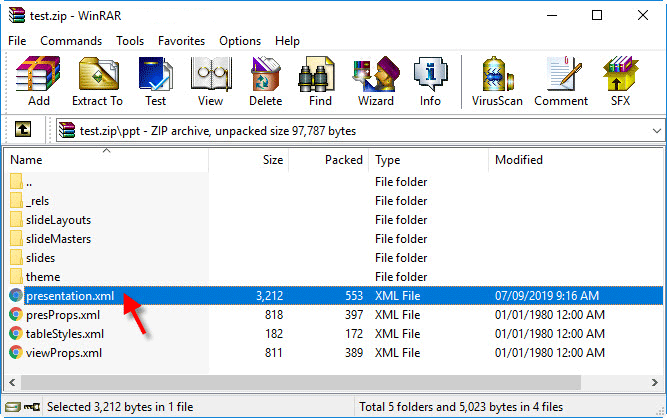
Step 5: Copy the presentation.xml file to the desktop, then right-click on it and select Open with > Notepad.
Step 6: When the presentation.xml file opens with Notepad, press Ctrl + F to open a Find dialog. Type modify in the Find box and then click Find Next. Then it immediately displays the element that contains the "modify" word.
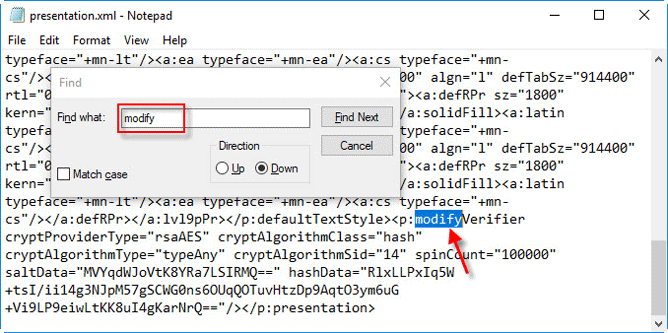
Step 7: Delete the entire element <p:modifyVerifier……../>, then save and close the presentation.xml file.
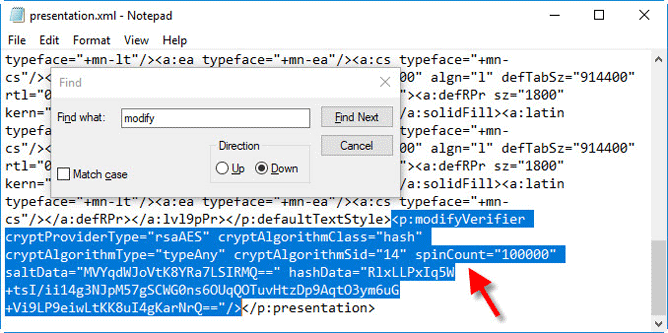
Step 8: Now copy the presentation.xml file back to the .zip file to replace the old presentation.xml file.
Step 9: Finally, change the file name extension from .zip back to .pptx.
After taking the above steps, the password to modify is removed from the PowerPoint presentation and you can open and edit the presentation file without any restrictions.
If you forgot the password to modify and the second method described above is cumbersome or not easy for you, you can choose to use a third-party tool instead. iSumsoft PowerPoint Protection Refixer is a utility that enables you to remove password to modify PowerPoint presentation with just one click. Here is how.
Step 1: Install and run iSumsoft PowerPoint Protection Refixer.
Step 2: Click the Add button to add the protected PowerPoint presentation file to this program.
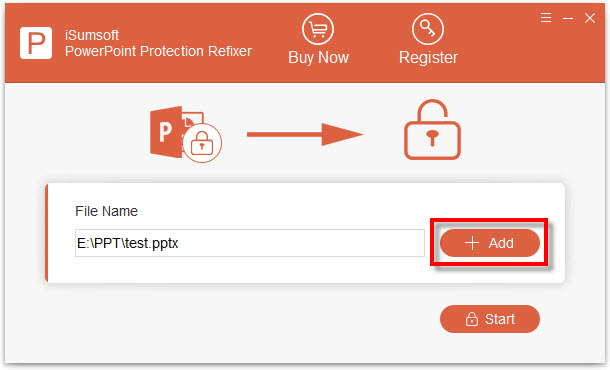
Step 3: Click the Start button, so it will immediately remove the password to modify from the presentation and save this presentation to an unprotected presentation file in the same location. You can open the unprotected presentation file and edit/modify it without any restrictions.