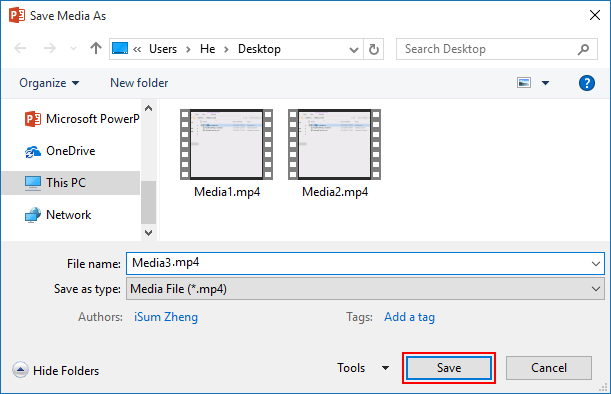Screen recording tool in MS PowerPoint 2016 allows you to record your desktop actions you can clearly demonstrate anything you might want to share with others. In this article, you'll learn how to capture a video of screen in Office 2016-2013 PowerPoint to embed it in your PowerPoint slide or save it as a separate file.
Open the window that you want to record. In PowerPoint, go to the slide you want to put screen recording on.
Step 1: On Insert tab, click on Screen recording in Media group.
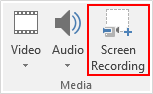
Step 2: On the appearing Control Dock, click Select Area, you will see the cursor change to crosshairs. Click and drag to select the area of the screen you want to record.
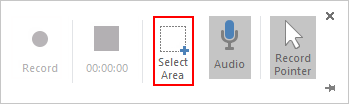
Or press Windows logo key+Shift+F if you want to record the entire screen.
Step 3: Click Record to starting recording.
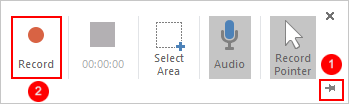
Tips: Before clicking the Record button, you'd better click pin-like icon to pin the Control Dock to the screen, otherwise, it will slide up into the margin while recording.
Step 4: Click Pause to temporarily stop the recording, then, click it again to resume recording.
Step 5: Click Stop to finish your screen recording. Or press Windows logo key+Shift+Q keys to end the recording. The recording is now embedded on the slide you selected slide.
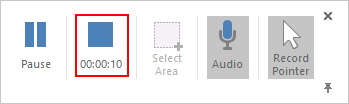
Step 1: Right-click the video frame, and click Trim.
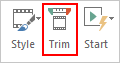
Step 2: Play your video to see where you want to trim your video footage.
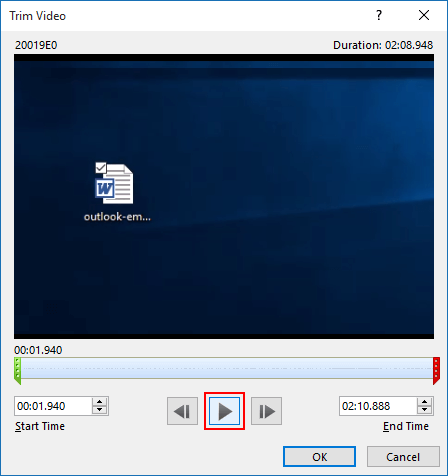
Step 3: To trim the beginning of the clip, click the start point, drag the green arrow to the desired starting position for the video. To trim the ending of the clip, click the end point, drag the red arrow to the desired starting position for the video.
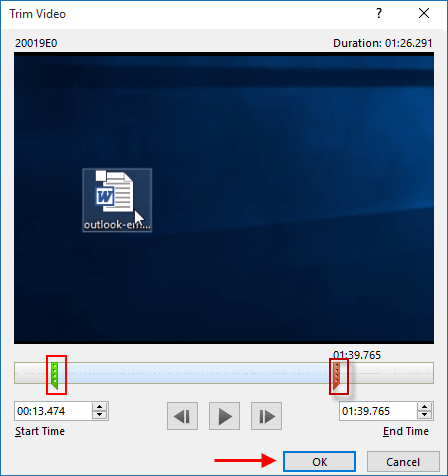
To save the recording as a separate file on your computer, right-click the video, and select Save Media as.
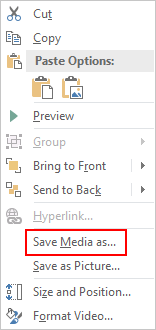
In the Save Media As dialog box, enter a file name and select a save location, then click Save.