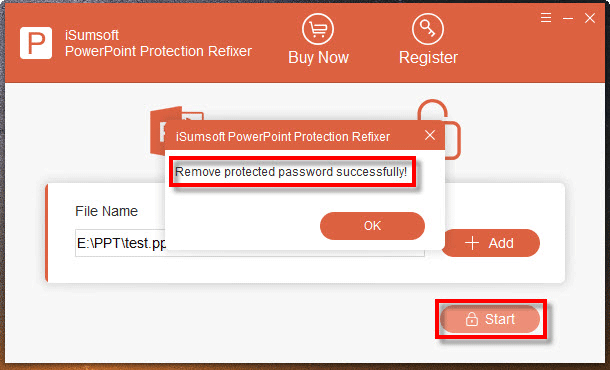If you find your PowerPoint presentation is read-only and you're unable to type, copy, insert, or make any other changes to it, don't worry. This page will show you how to unlock a read-only PowerPoint presentation, so that you can edit/modify the presentation without any restrictions. The specific method depends on how the author has made the presentation read-only.
When you open a PowerPoint presentation, if you see a yellow banner at the top of the window with the message "Marked as Final", you will find this presentation is read-only and you cannot make any changes to it. In this case, you can simply click the Edit Anyway button on the yellow banner to unlock the read-only PowerPoint presentation.
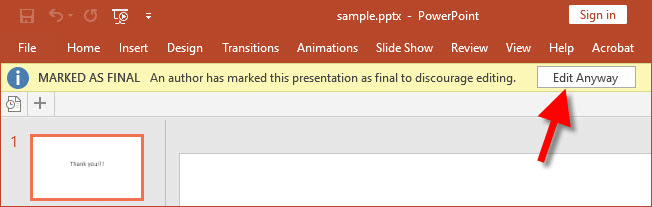
Alternatively, you can click File > Info on the menu bar, then click Protect Presentation > Mark as Final to remove the "Mark as Final" designation and unlock the presentation from the read-only mode.
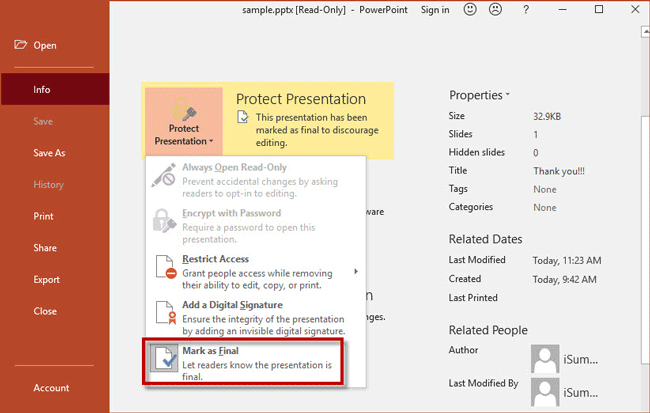
When you open a PowerPoint presentation, if you are prompted to enter password to modify, or open read only, it means the presentation is protected with a Modify Password. If you enter the correct password, you can open and edit it without any restrictions. However, if you don't know (or forgot) the Modify Password, you will have to click the Read Only button to open the PowerPoint presentation as read-only. That means you can only read this presentation but cannot type, copy, insert, or make any other changes to it. You can't even perform Save As on it.
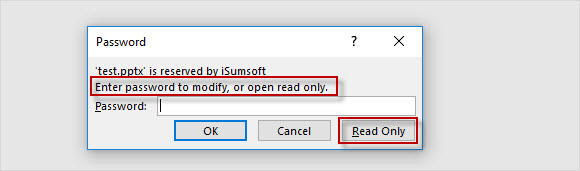
If that's the case, you need to unlock the read-only presentation with the third-party utility PowerPoint Protection Refixer. Here are the simple steps.
Step 1: Install and run PowerPoint Protection Refixer.
Step 2: Click the Add button to add the read-only presentation file to this program.
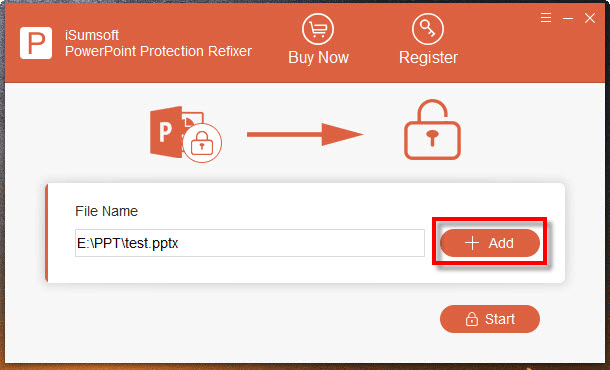
Step 3: Click the Start button and it immediately removes the password to modify the PowerPoint presentation. At the same time, your original PowerPoint presentation is saved as an unprotected presentation file in the same location. You can navigate to the location where your original, read-only presentation file is, then open the unprotected presentation and edit/modify it without any restrictions.