Numerous users seek to move Windows 11 to another drive for various reasons, such as enhancing performance, expanding storage capacity, prolonging the lifespan of the drive, or creating a dedicated data drive. This article is for you! It provides you with a comprehensive, step-by-step tutorial on how to effectively move Windows 11 to another drive, whether it is an SSD or HDD.

Typically, the system drive is assigned the default designation of "C" and comprises numerous files and folders crucial to the operating system. Migrating the system drive can be a complex task due to the presence of essential components such as system configuration files, system registry, boot loader, and more.
Therefore, before moving Windows 11 to another drive, here are a few things for you to note:
1. Back up: It is essential to back up all of your precious data to an external drive or cloud storage service in case anything goes wrong.
2. Compatibility: NTFS (New Technology File System) is the default file system for system drive in Windows 11. Therefore, it is recommended that the destination drive be formatted using the NTFS file system, otherwise, you may experience performance issues.
3. Sufficient free space: Ensure that the destination drive has enough free space to accommodate the Windows 11 installation.
As a professional disk cloning tool, iSumsoft Cloner is designed to migrate system drive, clone partitions, and back up and restore Windows backup without data loss. It supports both HDDs and SSDs, so you can use it to clone drives of any type.

In this section, it is noted that we will use moving Windows 11 to an internal drive as an example. The same steps can be used to move the system drive to any newly added drive, both SSDs and HDDs. Follow these steps to move Windows 11 to another drive:
Step 1: Download and install iSumsoft Cloner, then launch it.
Step 2: Click Copy on the left side. Here all the available disks and partitions on the computer are displayed on the interface.
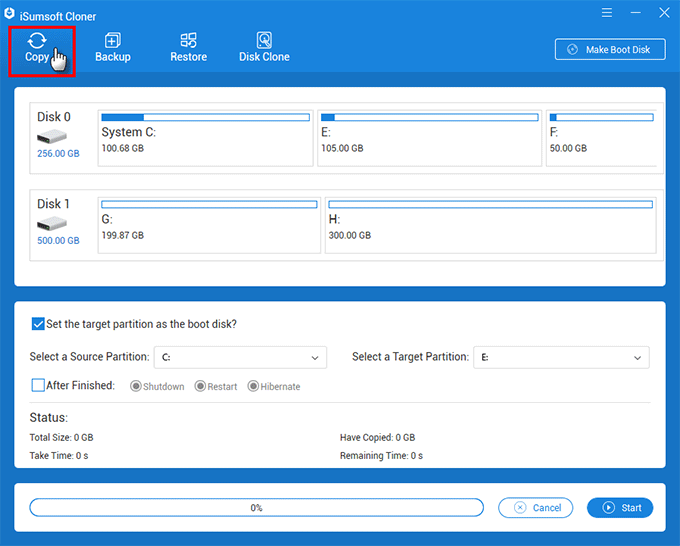
Step 3: Check Set the target partitions as the boot disk. Select the C drive as the source partition and select another drive as the target partition by clicking on the dropdown button separately.
Note: You cannot set the system drive as the target partition. For example, let's say you have Disk 0, shown in the following picture, which is your system drive. Disk 0 is divided into three partitions: partitions C, E, and F. You cannot select any of these partitions as the target partition when cloning your system drive.
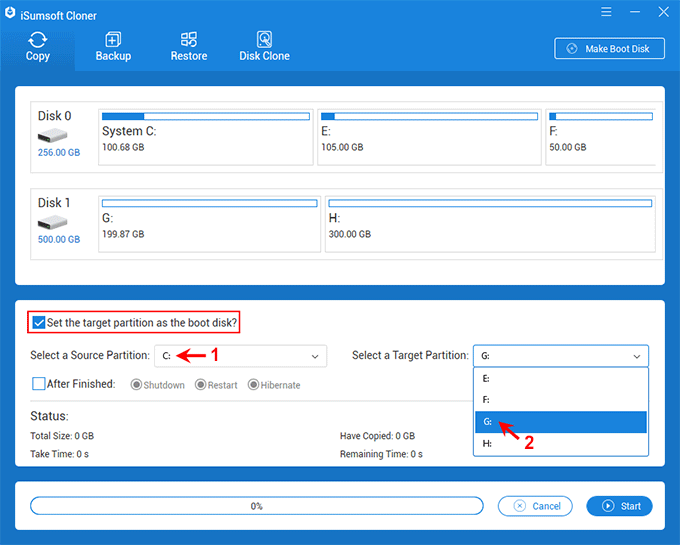
Step 4: Click Start to move the Windows 11. If asked to continue or not, click Yes.
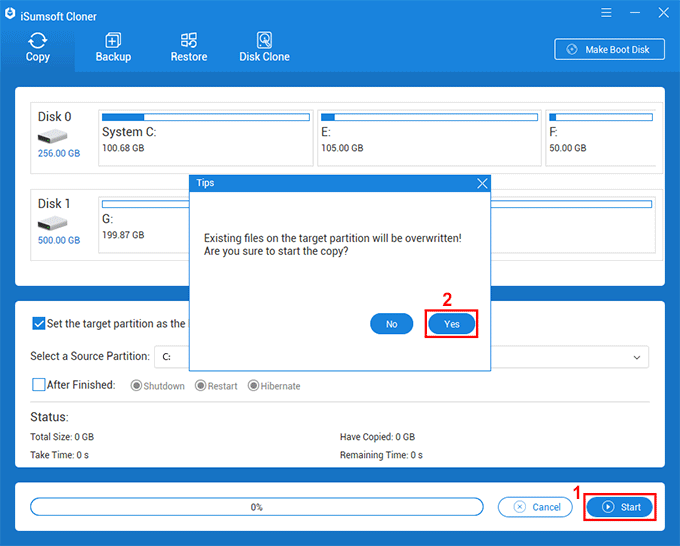
Step 5: Wait for the process to complete and you will then see "The Copy Completed Successfully".
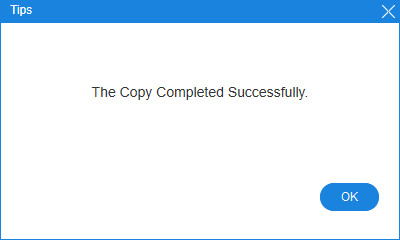
Step 6: On the target partition, you can find the backup.

Step 7: Now restart your computer and press a hotkey during startup, such as F12 or the Delete key, depending on your computer brand, to access the boot device menu. Find shortcuts to the Boot Menu of your computer.
Step 8: Use "Up" or "Down" key to select Change boot order and press Enter.
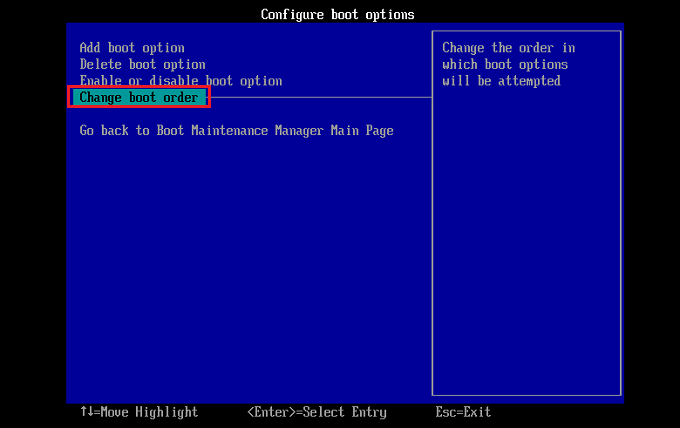
Step 9: Press "+" or "-" key to move the target disk to the top of the list.

Step 10: Now hit Enter to exit the configuration.

Step 11: Once on the desktop, right-click on the Start icon and select Disk Management.

Step 12: Here you will see the Windows 11 has been moved to another drive.

Apart from iSumsoft Cloner, it is possible to migrate your system using the built-in tools in Windows 11, such as the System Image Backup tool or the Windows Easy Transfer tool. However, iSumsoft Cloner can offer many advantages over the built-in tools, ensuring the data integrity of your system.