I have a 3-year-old Windows 10 HP Pavilion laptop, which is very slow and often takes a long time to respond. Is there any way to speed it up?
If you have the same problem, don't get too frustrated. Doing some proper optimization on your laptop can significantly speed it up. Now in this page, we will show you some of the most practical tips to speed up your Windows 10 HP Pavilion laptop.
There may be a lot of software installed on your laptop, many of which may be software that you have never used or that you no longer need after using it only once, including pre-installed software and software installed yourself. Having plenty of software takes up large amounts of RAM and memory of your laptop's hard drive, reducing the laptop speed performance. Therefore, uninstalling unwanted software has a positive effect on speeding up your HP Pavilion laptop.
Step 1: Right click on the Windows icon, and then select Apps and Features from the menu.
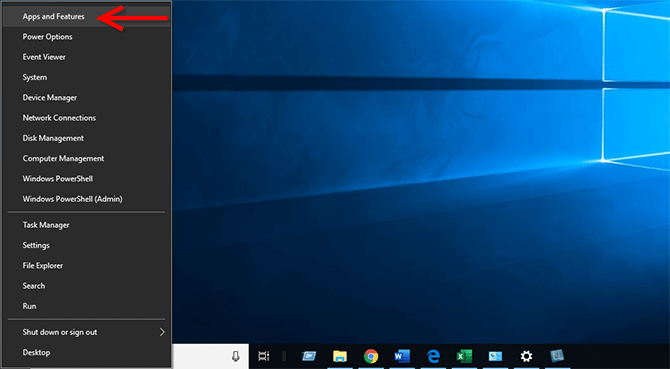
Step 2: On the Apps and features panel, scroll down and you can see all software programs installed on your laptop. Select the software you don't need, and then click Uninstall to uninstall it.
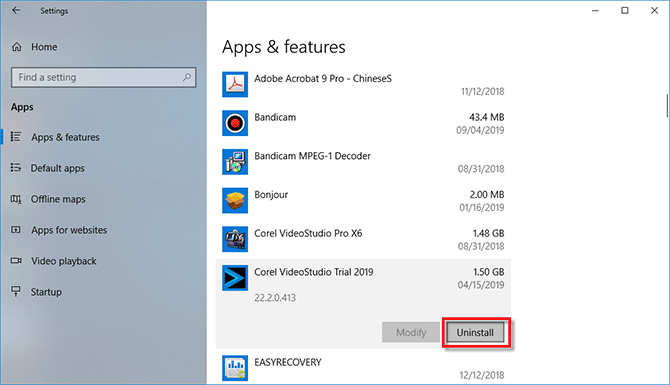
Many programs, once installed or updated, add themselves to the Windows startup process. This means that each time you turn on your HP laptop, many programs will load and run automatically as Windows 10 starts. This not only slows down the startup speed of your laptop, but also affects the running speed of your Windows 10 system. Therefore, limiting the number of startup programs is an essential step in speeding up your HP laptop.
Step 1: Press Ctrl + Shift + Esc to open the Task Manager in Windows 10.
Step 2: On the Task Manager, select the Startup tab, under which you can see all programs that run automatically when your laptop starts.
Step 3: Select the program that you don't need to run automatically, and then click the Disable button to prevent it from running automatically when Windows starts. In particular, disable startup programs that have a high and medium impact on the laptop startup.
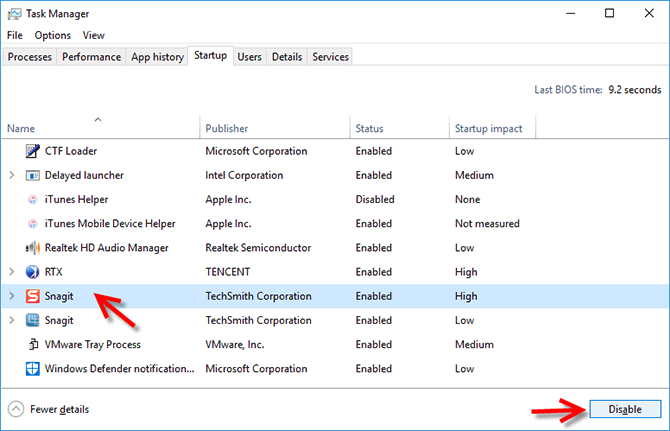
Insufficient disk space also greatly affects the laptop speed. When your laptop is running low on hard drive space, it isn't able to load programs or files at the speed it used to.
You can utilize the Disk Cleanup app that comes with Windows 10 to clean up your hard disk to free up some space. But if you want to clean up your HP Pavilion laptop more deeply to boost its speed, using a professional third-party computer cleanup tool will be more effective.
Step 1: Download and install the iSumsoft System Refixer tool on your HP Pavilion laptop. After installation, launch this tool.
Tips: iSumsoft System Refixer is a clean and very tiny program, so you don't have to worry about using this software tool will slow down your laptop performance.
Step 2: Select the Clean All option, and then click the Scan button to perform a full scan of your laptop.
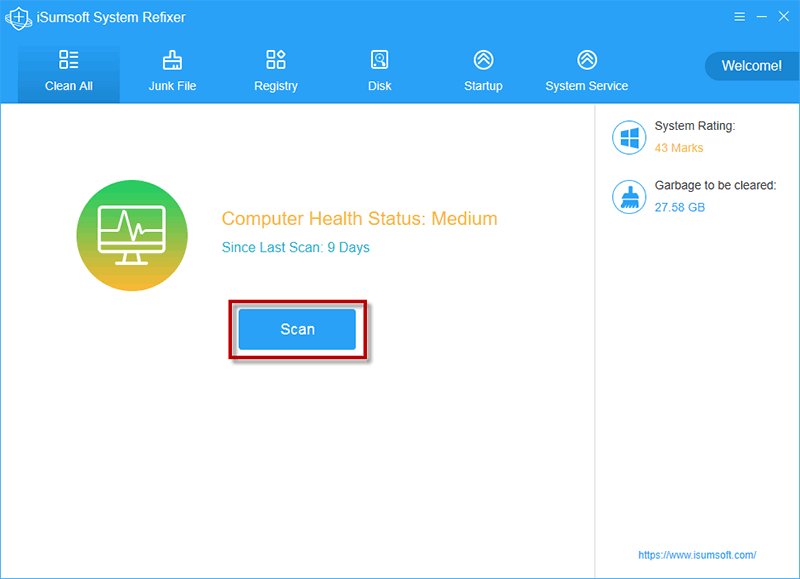
Step 3: When the scan is complete, click the Clean button to clear all unnecessary files at once.
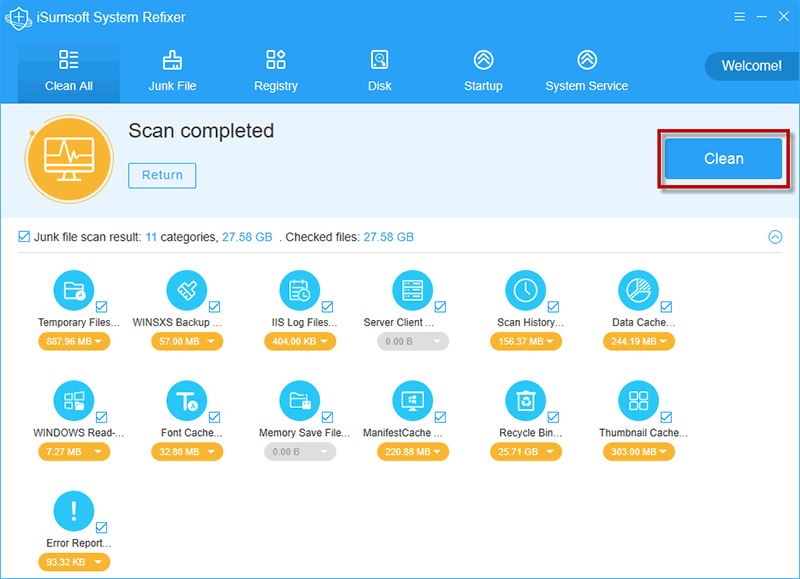
Step 4: After cleaning up, your HP Pavilion laptop has more available disk space and runs faster and smoother.
Extra tips: Remove duplicate files to free up hard drive.
In addition to temporary files and file caches, there are some identical or similar files created unknowingly that you can delete from hard drive to optimize space and speed up your laptop. The fastest and easiest way is to use a professional duplicate file finder to automatically locate duplicate files. Here iSumsoft DupFile Refixer is high recommended for its easy operation and fast speed to find out duplicare files.
Now, let's download and install iSumsoft DupFile Refixer and follow these steps.
Step 1: Click "+" to add your hard drive or folder to scan. When the scan target is confirmed, click Settings button.
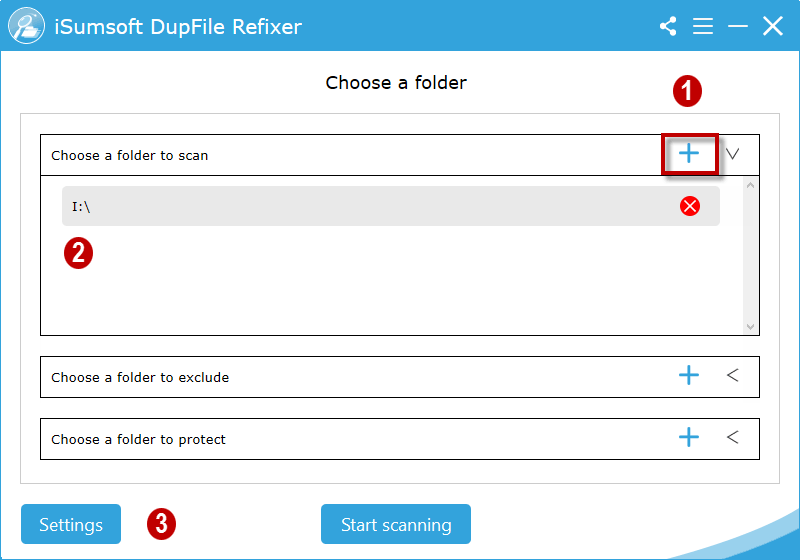
Step 2: Here you can choose what type or size of file you want to scan. After managing scan settings, click OK and Start scanning.
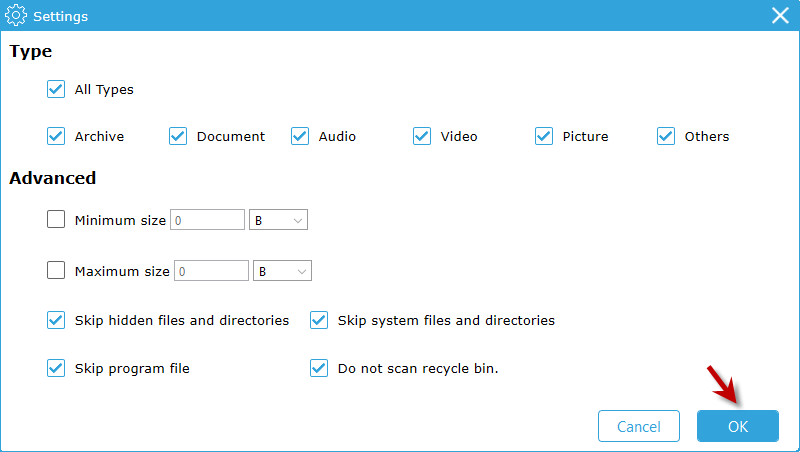
Step 3: When the scan is complete, you can choose all duplicate files in one-click and delete all of them to free up hard drive.
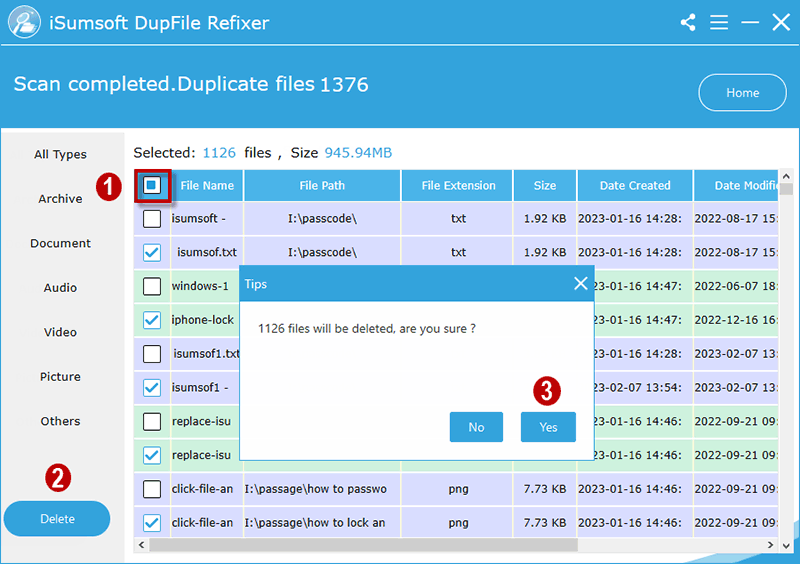
Step 1: Open Control Panel, and then click System and Security > Power Options to open Power Options.
Step 2: On the Power Options panel, choose High performance. This should speed up your laptop performance, though may use more energy.
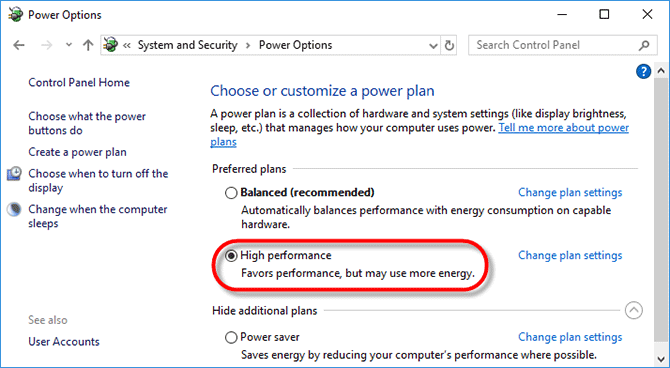
If you have carried out all of the methods mentioned above and your HP Pavilion laptop speed has not been improved to your satisfaction, upgrading your hard drive to an SSD will be the best solution.
Although many new laptops today use SSDs by default, a HP Pavilion laptop you purchased 2 or 3 years ago may still use a traditional hard disk drive. You can easily check if your hard drive is SSD or HDD in Windows 10. Using an SSD as the main hard drive will greatly speed up your HP laptop, whether in terms of Windows startup speed or application loading speed.