Are you facing the HP laptop slow startup problem? Does your HP laptop take a very long time (even up to 6 minutes) to start Windows 10 every time it is turned on? You're not alone. More than 100 users complained on the forum that they had the same problem.
There are many reasons for the slow startup of HP computers, such as some improper system settings, and even some people noticed that this problem occurred suddenly after the Windows 10 update. Anyway, you don't have to worry. This page has collected several effective methods to help you fix the problem of HP laptop slow startup. Please read on to the end of the page, and I'm sure you'll find the right solution for you.
Fast Startup is enabled by default in Windows 10 to help start your PC faster after shutdown. But in fact, as many users have reported, it is not that effective and causes various problems.
Step 1: Open Control Panel, click System and Security, and then click "Change what the power buttons do" under Power Options.
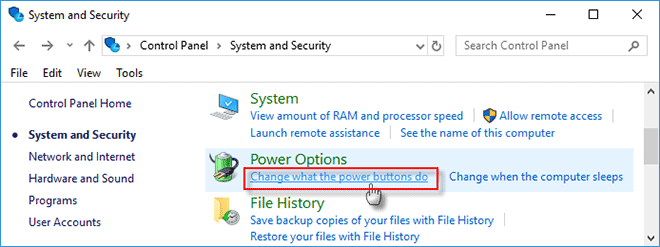
Step 2: On the System Settings page, click "Change settings that are currently unavailable".
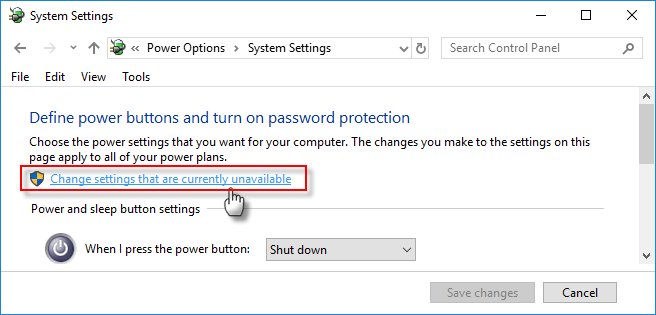
Step 3: Uncheck the box next to Turn on fast startup (recommended) and then click Save changes. This will turn off fast startup immediately.
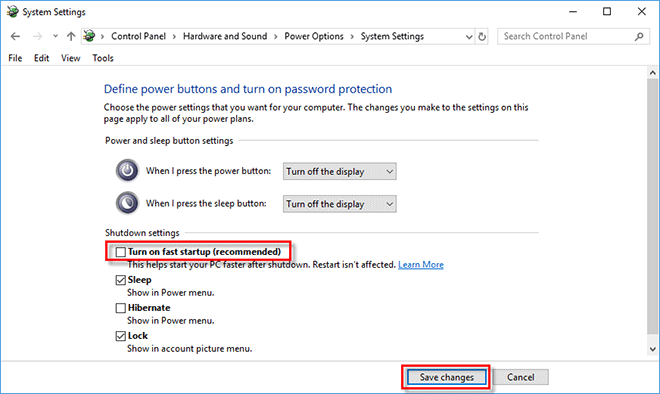
Step 4: Reboot your HP laptop and see if the slow startup problem has been fixed.
Some applications automatically add themselves to the Windows startup process after installation or update, which slows down your laptop startup. That's why you notice that some apps launch automatically when you log in to Windows 10.
Step 1: Right click on the taskbar and select Task Manager.
Step 2: On Task Manager, select the Startup tab and disable processes with high startup impact.
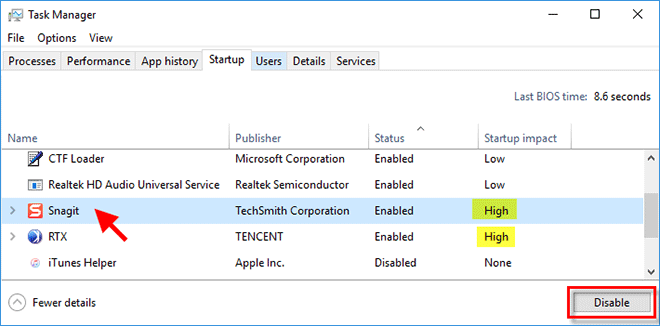
Step 3: Reboot your HP laptop to see if it starts faster than before.
If it's after a Windows update that you notice that your HP laptop becomes slow to start up, disabling the App Readiness service may help solve this problem. Many people have verified that this works.
Step 1: Press Win + R to bring up the Run dialog box, type msconfig in the box and press Enter.
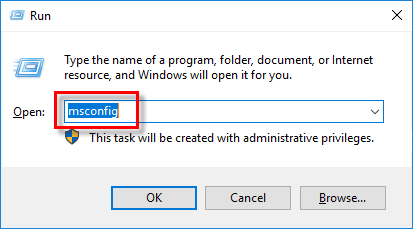
Step 2: After the System Configuration opens, select the Services tab, uncheck the App Readiness box and click Apply.
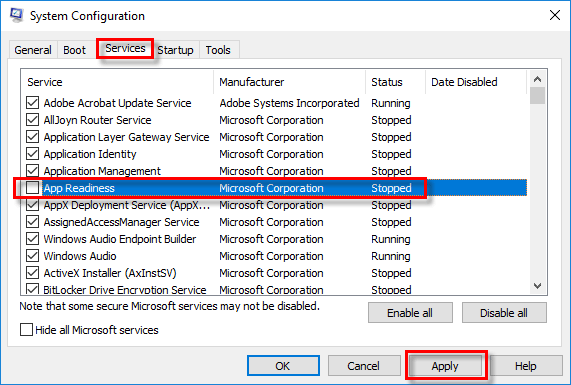
Step 3: Restart your HP laptop to see if the slow startup problem has been resolved.
As mentioned above, Windows automatic updates can sometimes be the cause of slow startup of HP laptops. So, you can turn off Windows update to avoid the problem happening again in future.
Step 1: Type services in the Cortana search box and press Enter. This will open the Services app.
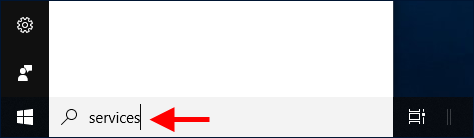
Step 2: In the Services window, scroll down to find the service named Windows Update, and then double click it.
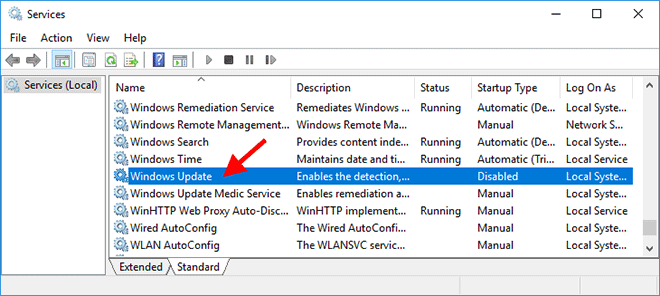
Step 3: Under the General tab, select Disabled from the Startup type menu and then click Apply. This will stop Windows 10 from pushing, downloading and installing updates to your HP laptop.
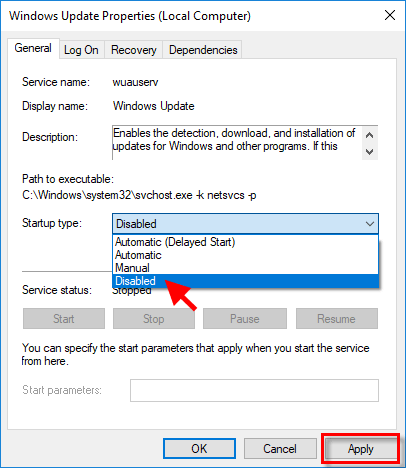
Low hard disk space is also a common cause of slow laptop startup. Especially when the operating system drive is low on space, your computer cannot load Windows and programs at normal speed. In this case, you need to clean your system drive (C drive) to free up enough space.
If none of the above methods works for you, then upgrading your hard disk is the best solution to fix the problem of HP laptop slow startup. Solid State Drive (SSD) is undoubtedly the best choice. It can speed up your HP laptop in all aspects, whether in terms of startup speed or performance. Fortunately, the upgrade process is not complicated. For more details, see How to Upgrade Laptop Hard Drive to SSD without Reinstalling Windows.