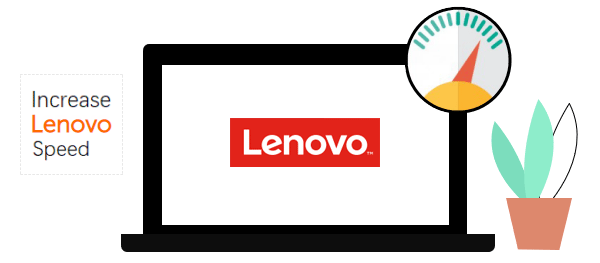
If you are using a Lenovo laptop and it is running very slow, there are definitely some factors that will affect its performance. Today, in this post, we will explain to you some of the important factors that cause this problem, you only need to make the appropriate changes to get the best speed on your laptop. This article covers reasons why your Lenovo might have slowed down and how to speed up Lenovo laptop in Windows 10.
Causes of slow Lenovo laptops
- Dust builds up inside Lenovo laptops
- Too many startup and background programs
- The hard drive is almost full
- Insufficient memory (RAM)
- Fragmented data on the hard disk drive
- Malware or virus infection
- Hardware failure
How to speed up Lenovo laptop in Windows 10
1. Clean dust out
Your Lenovo laptop runs slowly on Windows 10, which may be caused by excessive dust build-up on the fan and heat sink. Dust build-up can prevent a laptop from cooling down properly, and that heat can even cause hardware damage. Your laptop may even reduce its performance and slow down the operating speed.
In this case, you can use a screwdriver or similar tool to open the laptop properly, and then use a vacuum cleaner or a jar of compressed air to blow the dust away from the vent. If you want a safe and time-saving way to do that, you can send your laptop to the local Computer Cleaning Services.
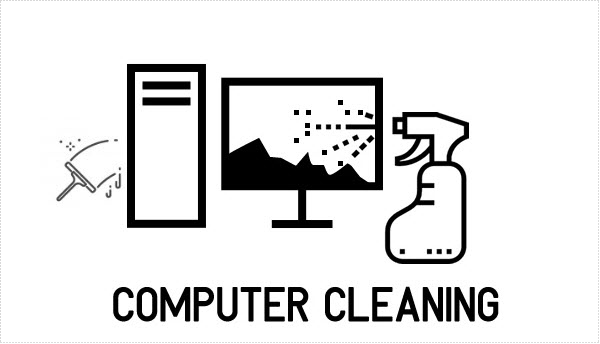
2. Restart your laptop regularly
Restarting your computer is an effective way to clear the system memory (RAM) and shut down any errant processes and services. This is an effective way to speed up Lenovo laptop in Windows 10.
Restarting your computer closes all the applications and services running on your computer, including background processes that other programs have started. The more programs that you have open and the longer they run, the more likely your computer will slow down and eventually run out of RAM. Ideally, you should restart your computer at least once per week.
3. Stop apps from opening on startup
The startup program is an application program that runs automatically when the PC starts. By default, there are many applications running in the background and taking up a lot of RAM. They will reduce the speed of the PC and affect the performance of the PC. Hence, you should disable those startup programs to free up a lot of RAM and make your Windows 10 PC boot faster.
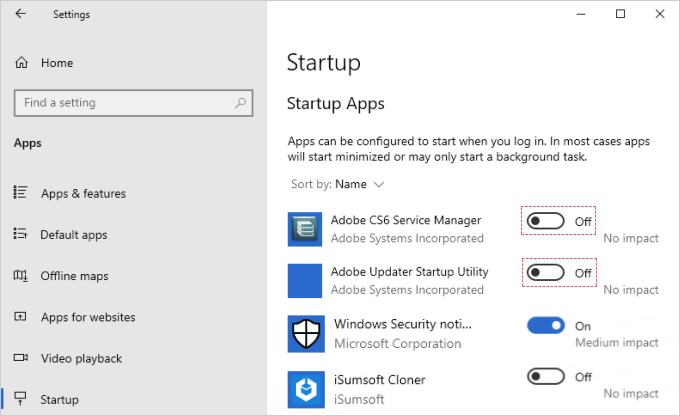
4. Completely uninstall unused programs
This is the best way to ensure that unwanted applications do not run processes in the background that take up processor time.
Step 1: Uninstall programs in Settings
To uninstall the program, search for “programs” in the Search box, and then hit Enter key to access Apps settings. Then, just click on the program you want to uninstall and select the “Uninstall” option.
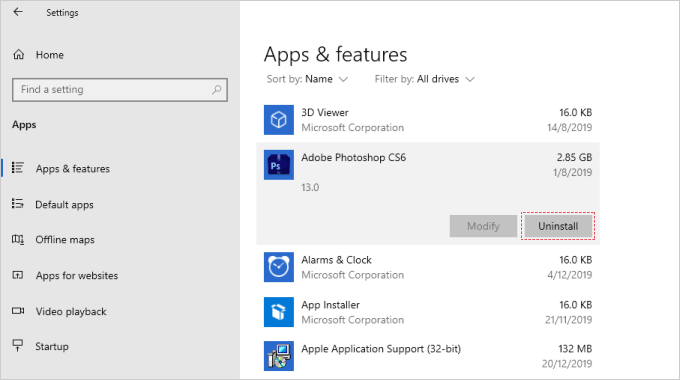
Step 2: Clear software leftovers
After uninstalling any software, certain files and folders will remain on the computer. Removing leftovers is a great way to avoid PC performance issues and delete junk files that clutter your disk. Follow the steps below to easily clear app data.
- Use the Windows + R keys to open the run box.
- Enter %appdata% in the box, and then click Run.
- When you find a folder with the name of the uninstalled software, just select and delete it.
- Perform the above process again by entering %programdata% in the Run box.
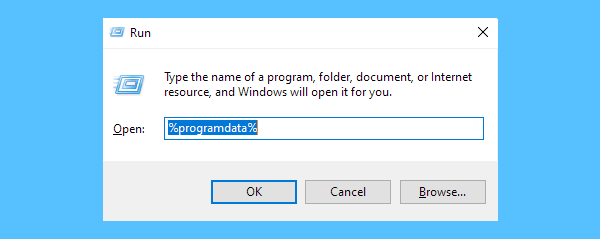
5. Clean hard drive to free up space
If your laptop runs very slowly on the available disk, then having more free space on the hard disk can increase the speed. By clearing junk files and moving data to other devices, you can quickly clean up the hard drive in Windows 10.
Windows Disk Cleanup is a one-click solution for deleting unnecessary operating system files. Windows can identify this content for you and delete content that is no longer needed.
- In the search box on the taskbar, type disk cleanup, then select it from the results.
- Select the checkbox next to the type of files you want to delete.
- To free up even more space, select Clean up system files, and then select the type of system files you want to delete.
- After you’ve selected the types of files you want to delete, select OK, and then select Delete files in the confirmation window to start the cleanup.
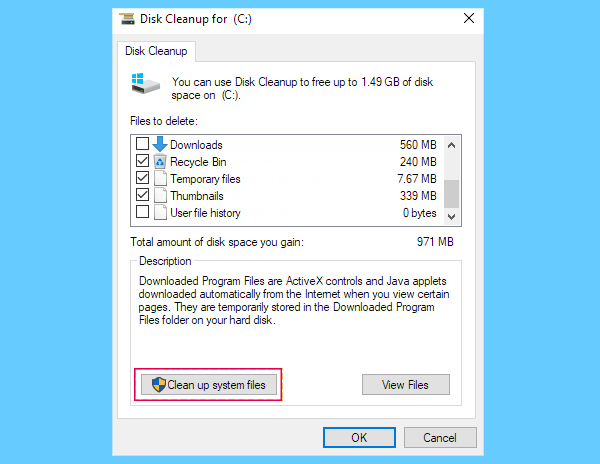
If you are looking for a better and easier way to clean your PC and increase the operating speed of your Lenovo laptop, then iSumsoft System Refixer is one that is worth trying. It is one of the best PC cleaning software. In addition, it can help you clean out the invalid registry.
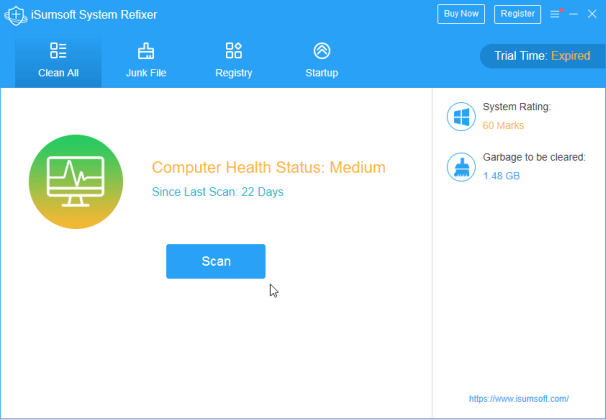
- Just download System Refixer and install it on your Lenovo laptop.
- Click the Scan to run a quick scan of your system, it will tell you what registry and files that can be safely deleted.
- Simply click the Clean button to delete them.
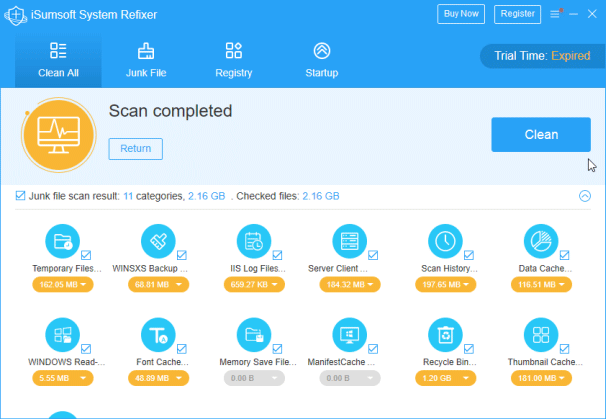
iSumsoft System Refixer uses advanced intelligent scanning engine to scan only invalid, unnecessary, error or broken registry files. Therefore, you don’t have to worry about deleting important content.
6. Defragment and Optimize hard drive
Step 1: In the search box, type Defragment, and then, in the list of results, click Defragment and Optimize Drives.
Step 2: Under Current status, check the percentage of fragmentation on the disk. If the number is above 10%, you should defragment the disk. Select the disk you want to defragment.
Step 3: Click the Optimize button.
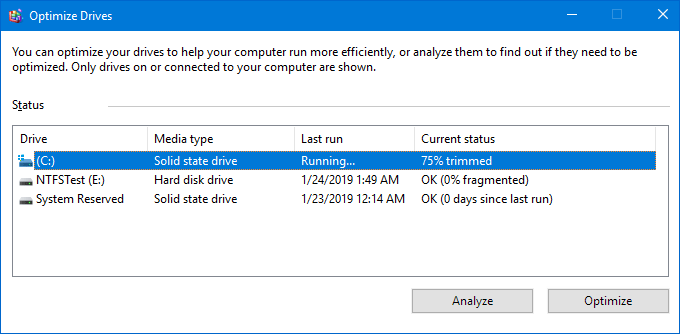
7. Scan your computer for malware
Malware (viruses, spyware, trojans, etc.) can cause a computer to stop functioning or perform slowly. These malicious programs can also track your web browsing and display additional advertisements.
If you suspect your computer has been infected, you scan your computer with an anti-virus or anti-malware program. Windows 10 computers come equipped with Windows Defender, which provides basic protection against malware, but dedicated anti-virus or anti-malware software can thoroughly scan your system and remove malicious programs. To check whether your Lenovo laptop is free of malware, the best way is to use Bitdefender Antivirus Plus to run a malware scan.
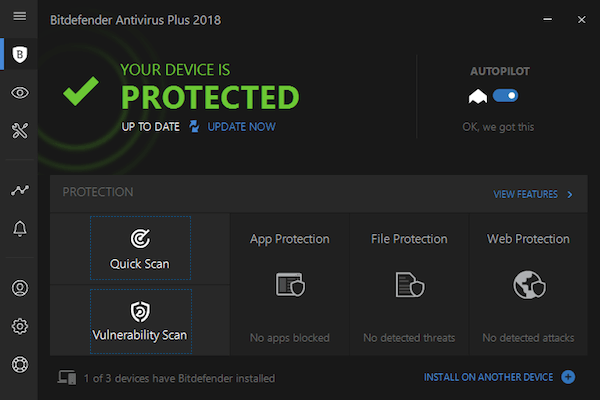
8. Upgrade hardware to increase laptop speed
If you use Lenovo laptops mainly for photo editing, video production, 3D modeling, or other types of design work, you can consider adding more RAM. RAM upgrades can give you a greater ability to handle large software. You will encounter fewer system freezes or crashes.
For the RAM upgrade, consider Crucial 8GB Single DDR4, Samsung 8GB DDR4, and Patriot Viper DDR4 8GB. Adding RAM to your Lenovo laptop is not difficult, and it only takes a few minutes. If you know how to turn the screwdriver, you can upgrade the memory in your laptop.
On the other hand, SSDs are becoming more popular and affordable. Replacing the hard drive with a new SSD is almost certainly a solution that can improve Lenovo’s performance. In addition, SSD-equipped laptops will be quieter and more dynamic.
For SSD upgrades, consider using Crucial MX500 and Samsung 960 EVO. The process to upgrade a laptop hard drive is easier than you think. More info, see how to upgrade laptop hard drive to SSD without reinstalling Windows.

