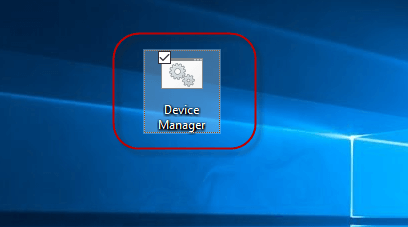The Shortcut allows fast access to Device Manager from the desktop. For example, you can confirm whether all the drivers are installed and work correctly! In order to save you a great deal of time, you can create a shortcut for Device Manager on Windows 10 Desktop.
In this article, we will introduce you two concrete methods of creating Device Manager shortcut for your better option.
Step 1: Open the Run dialog box by pressing Win+R keys, input notepad in the Search area and hit OK button.
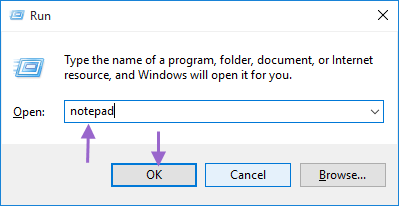
Step 2: In the Notepad window, type devmgmt.msc. ( i.e. the run command of Device Manager )
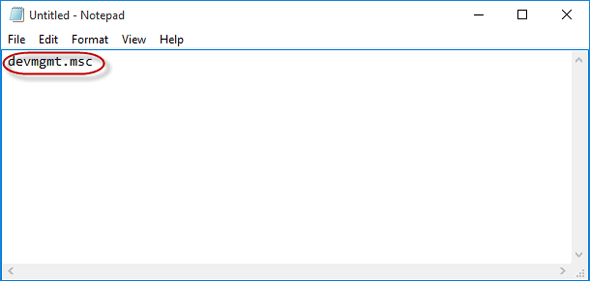
Step 3: Tap File on the upper left corner of Notepad window and then choose Save AS from the new menu.
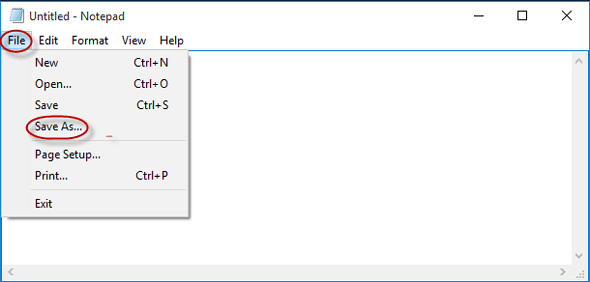
Step 4: When Save AS window pops up, select Desktop > Device Manager.bat > Save menu successively. The Device Manager shortcut will instantly display on Windows 10 desktop.
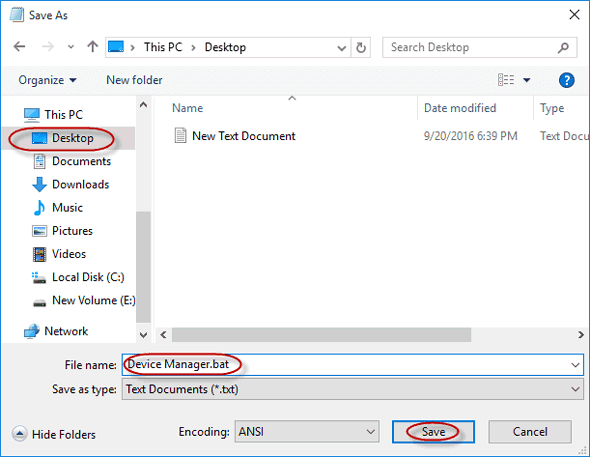
Step 1: Right-click the desktop.
Step 2: Select New > Shortcut from the displayed context menu.
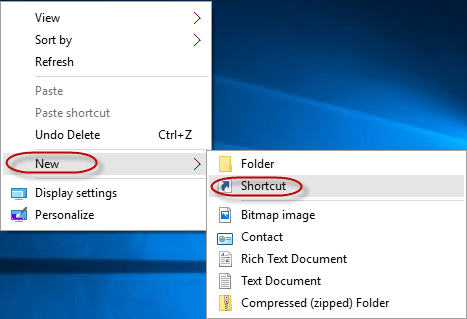
Step 3: In the location field, type devmgmt.msc and click Next.
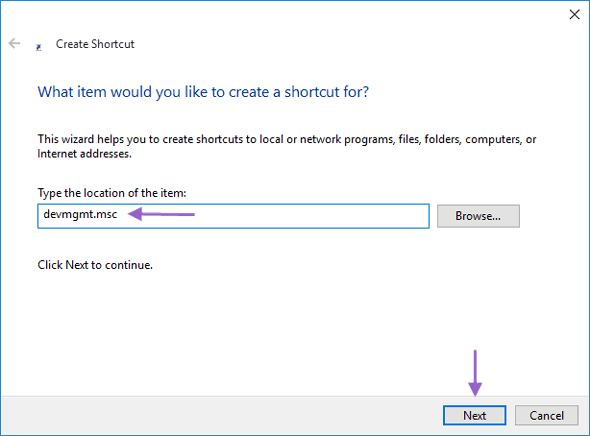
Step 4: Start typing Device Manager in the name box, then click Finish instantly to create a shortcut for Device Manager on Windows desktop.
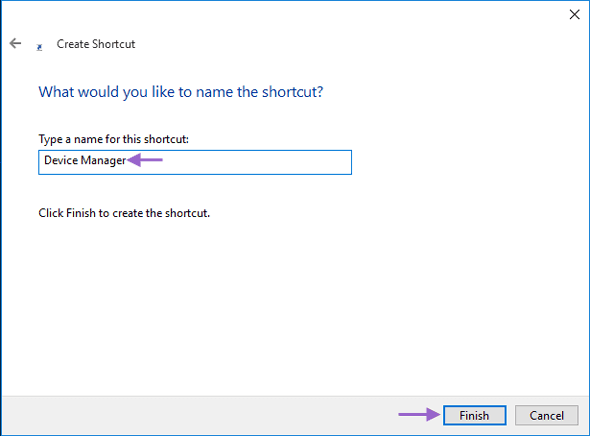
Conclusion: We convinced the above two methods are so convenient for you to create a Device Manager shortcut on Windows 10 desktop.