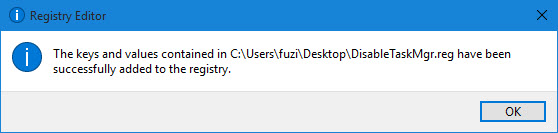Have you come across the situation where you can't open Task Manager in Windows 10? You right-click on the taskbar, but find the "Start Task Manager" is grey. You press "Ctrl + Alt + Del" key combination, but find the "Start Task Manager" is lost on the screen. You run taskmgr in Run box, but receive the error message: "Task Manager has been disabled by your administrator".
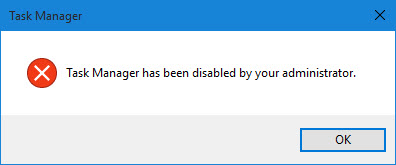
Do you think it's strange? You even have no idea why, how, and when your Task Manager was disabled. Then what's the matter? Take it easy. Task Manager is probably disabled by an administrator or some third-party program/virus in Windows 10 without your knowledge. Now, this article will show you four available ways to fix "Task Manager has been disabled by your administrator" in Windows 10. Either way, you first need to sign into Windows 10 as an administrator account.
Step 1: Open Local Group Policy Editor in Windows 10. (Search "gpedit.msc" in Start menu.)
Step 2: Navigate to User Configuration -> Administrative Templates -> System. Select Ctrl + Alt + Del Options under System. Then on the right-side pane, double-click on the Remove Task Manager item.
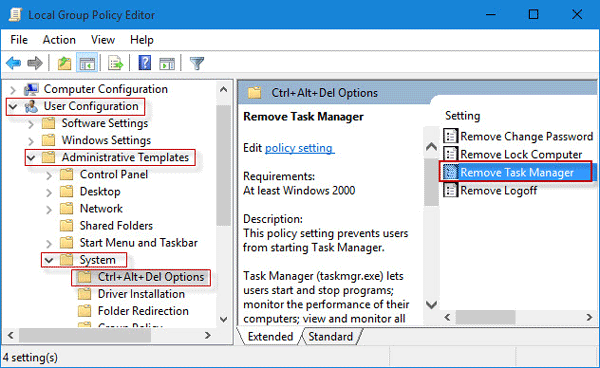
Step 3: Check Not Configured or Disabled, and then click Apply to enable access to Task Manager. Then you can smoothly open Task Manager.
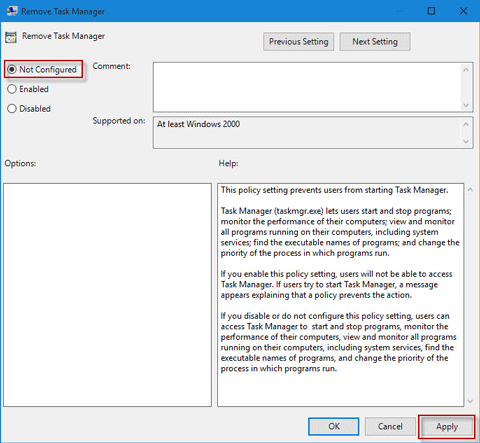
Step 1: Open Windows 10 Command Prompt as administrator. (Press "Win + X" and then select "Command Prompt (Admin)".)
Step 2: Type REG add HKCU\Software\Microsoft\Windows\CurrentVersion\Policies\System /v DisableTaskMgr /t REG_DWORD /d 0 /f and hit Enter key. When it displays "The operation completed successfully", the disabled Task Manager has been enabled.
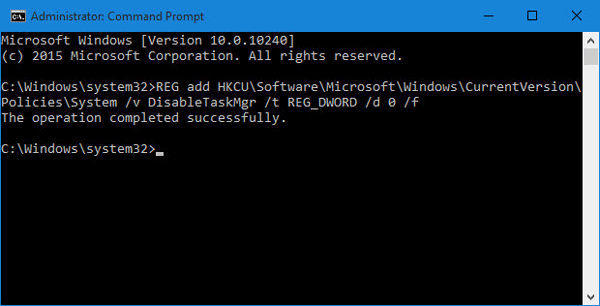
Step 1: Open Registry Editor in Windows 10. (Search "regedit" in Start menu.)
Tips: As Registry is a critical part on the system, be very careful while working with Registry Editor, or you can firstly backup your Windows 10 registry before editing it, just in case you make a mistake.
Step 2: Navigate to HKEY_CURRENT_USER\Software\Microsoft\Windows\CurrentVersion\Policies\System. Select "System" under "Policy", and then on the right-side pane, you can see a key named "DisableTaskMgr". Delete the key. Or double-click the key, set its value data to "0", and click OK.
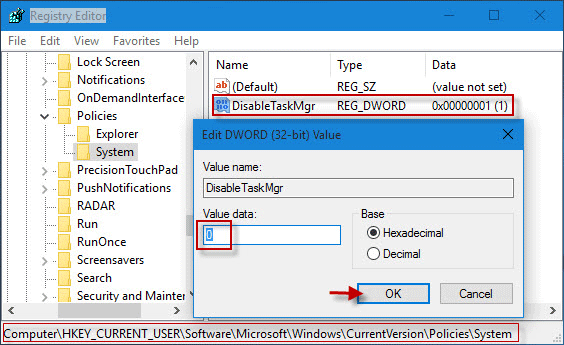
Changes will immediately take effect. The Disabled Task Manager will be enabled and you can start it smoothly.
Step 1: Create a new Notepad file on the Windows 10 desktop.
Step 2: Type the codes given below into the Notepad, and then save it as a "DisableTaskMgr.reg" file.

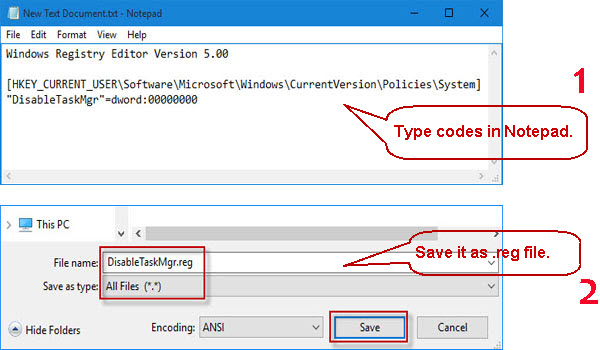
Step 3: Double-click on the DisableTaskMgr.reg file. Click Yes if prompted with the User Account Control dialog. And click Yes when prompted with the warning message shown as below.
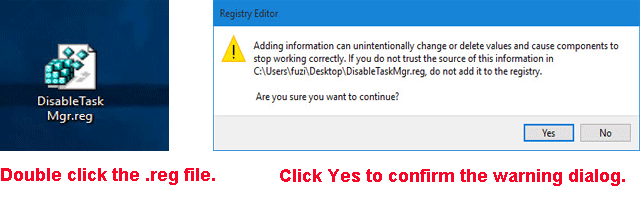
Step 4: When you are prompted the keys and values have been successfully added to the registry, the disabled Task Manager has been enabled.