Forgotten Windows passwords can be incredibly frustrating, especially when you need urgent access to your Surface Pro device.
Microsoft utilizes multiple authentication methods including local accounts, PINs, picture passwords, and Microsoft accounts. This guide reveals 3 effective methods to reset Windows 10 passwords on Surface Pro devices while preserving all your data.
For Microsoft account users: Visit the official Microsoft Password Reset Portal. Account recovery requires verification through your registered security information (phone/email).
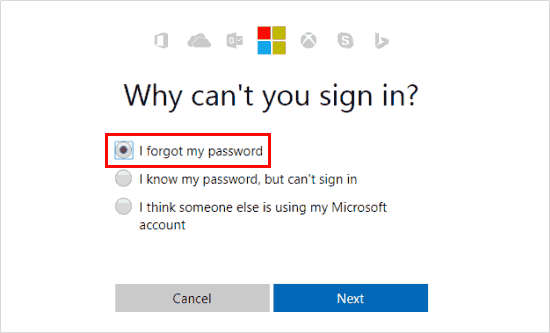
After successful verification, create a new strong password following Microsoft's security guidelines. This updated credential will immediately activate across all Surface Pro devices linked to your account.
Critical Note: Local account passwords cannot be retrieved. You must reset using an alternative Admin account. No secondary Admin? Proceed to Method 3 for advanced recovery options.
Step 1: Launch Control Panel through Windows Search.
Activate Start menu > Type "control panel" > Select from search results.
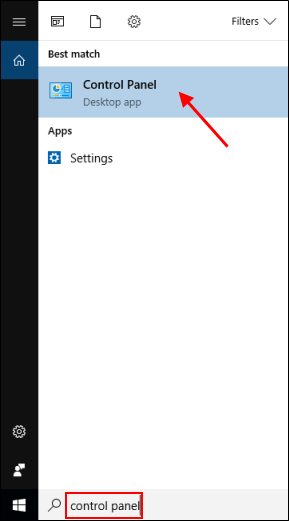
Step 2: Navigate to User Accounts > Select Change Account Type.
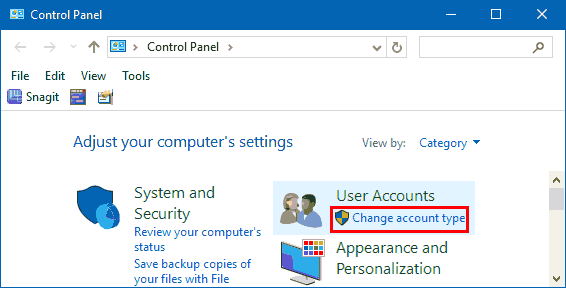
Step 3: Choose target local account > Click Change Password in left navigation.
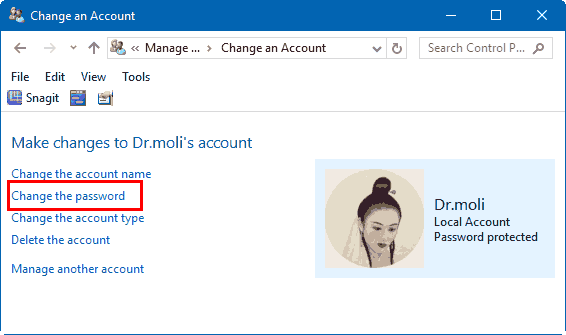
Step 4: Enter new credentials with confirmation and hint > Select Change Password to finalize.
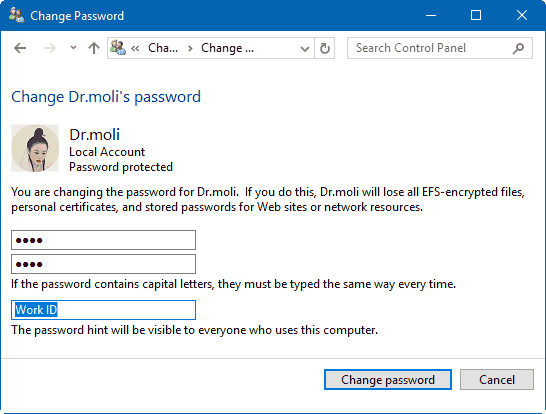
Can't access security verification methods? No available Admin accounts? Never created a reset disk? Our recommended solution: Use professional Windows password recovery software for guaranteed Surface Pro access.
Essential Preparation: Create a UEFI-Compatible Reset Disk using these steps:
1. Install Windows Password Refixer on accessible device.
2. Launch software > Choose USB Device option.
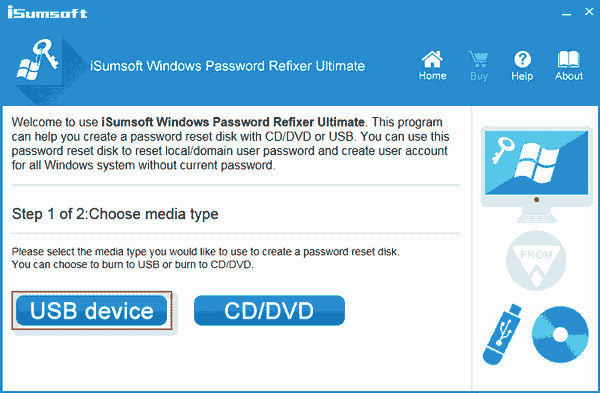
3. Insert USB drive > Select target drive > Click Begin Burning to create bootable media.
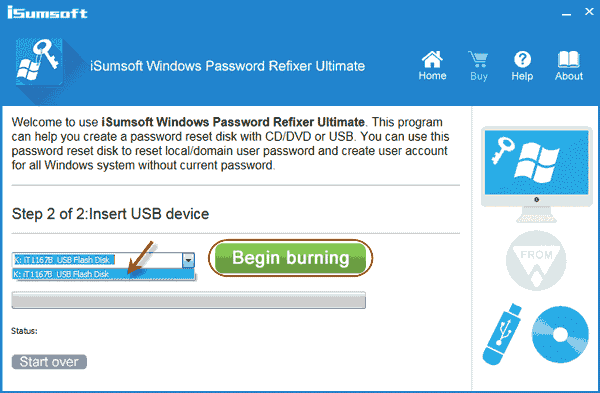
Safely eject USB after creation completion - ready for Surface Pro password reset.
Boot Configuration: Modify Surface Startup Sequence:
1. Power off Surface > Insert bootable USB.
2. Hold Volume Down > Press Power > Release at blank screen.
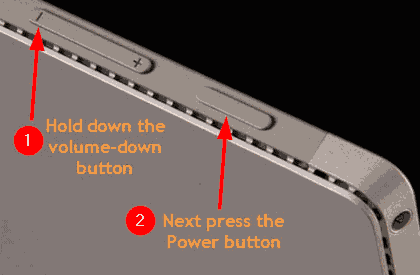
3. Configure boot order: Boot Configuration > Prioritize USB Storage > Save changes and reboot.
Password Reset Process: After successful boot from USB:
Windows Password Refixer will display all system accounts - select target user profile.
1. Choose account > Click Reset Password > Confirm action.
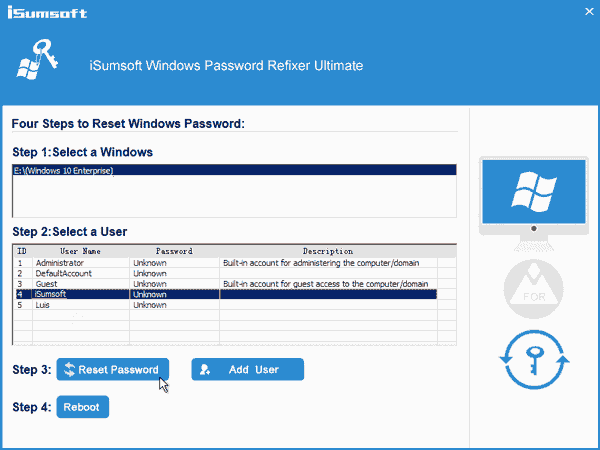
2. For Microsoft accounts: Note temporary password > Confirm reset.
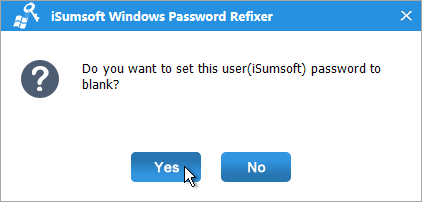
3. Click Reboot > Remove USB > Restart normally.
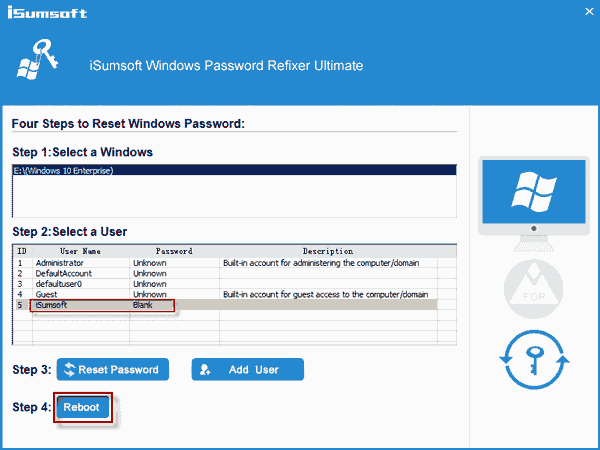
Login with new credentials: Blank password for local accounts/Microsoft temporary password.