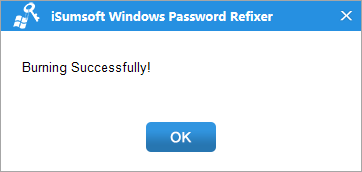A password reset drive serves as a critical recovery tool for Surface tablets, especially when facing login credential issues. This comprehensive guide demonstrates two effective methods to create UEFI-compatible password reset media for Microsoft Surface devices.
For Surface users utilizing local accounts, we strongly recommend proactively creating password recovery media. Follow this optimized procedure to generate a secure reset disk:
Step 1: Insert a USB drive into your computer, right-click the drive, select Format, then click Start.
Technical Note: Surface tablets require UEFI-compatible boot media. Ensure USB drives are formatted as FAT32 (NTFS is incompatible with UEFI boot processes).
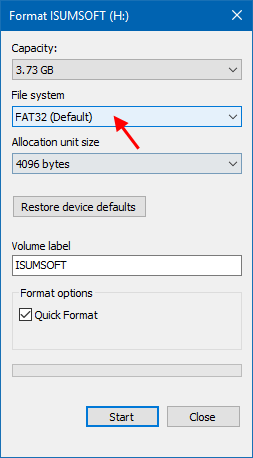
Step 2: Activate the password recovery wizard by pressing ⊞ Win+R, then execute this command:
rundll32.exe keymgr.dll,PRShowSaveWizardExW
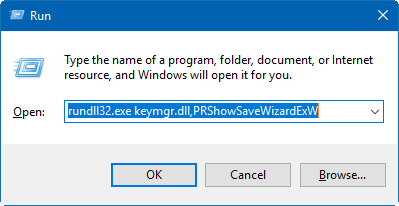
Alternative Access: Navigate through Control Panel → User Accounts → Create Password Reset Disk to initialize the recovery wizard.
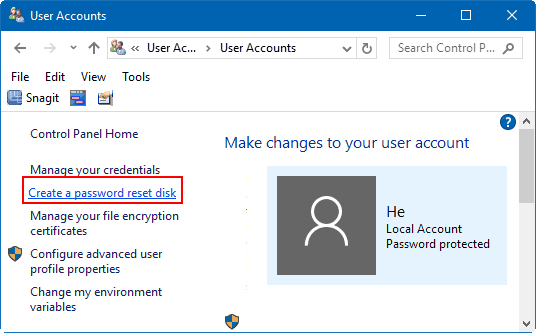
Troubleshooting Tip: If encountering password reset disk creation issues, restart Windows Explorer via Task Manager to refresh system functions.
Step 3: Progress through the Forgotten Password Wizard - select Next, choose target USB drive, then Next again.
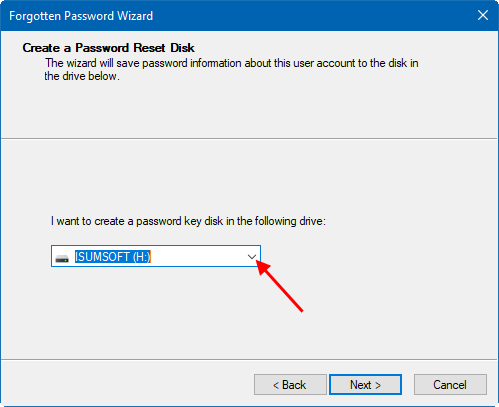
Step 4: Input current account credentials and complete the process with Next → Finish.
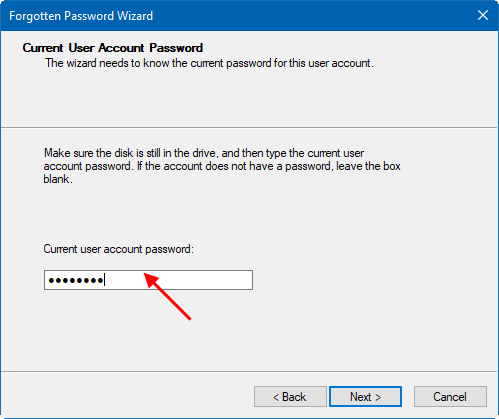
Security Best Practice: Store the password reset drive securely and avoid using it for regular file storage. This single creation remains valid through subsequent password changes.
For Surface devices with complete login lockouts, utilize iSumsoft Windows Password Refixer - a UEFI-compatible solution capable of resetting both local and Microsoft account credentials.
Follow this technical workflow to create emergency recovery media:
Step 1: Download and install Windows Password Refixer on an accessible workstation, following standard installation protocols.
Step 2: Initialize USB drive preparation for password recovery operations:
1. Connect target USB media and select USB Device within the software interface
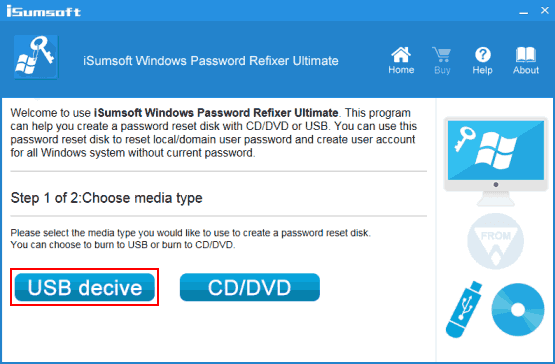
2. Designate the USB drive and click Begin Burning to create bootable recovery media
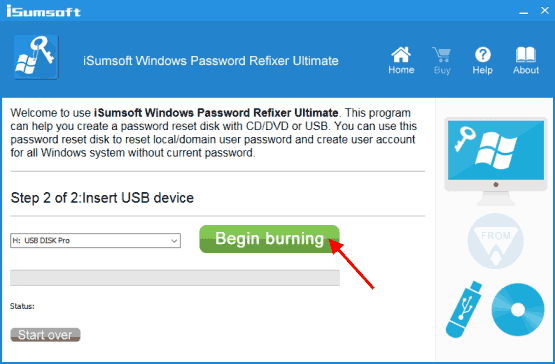
Critical Warning:
This process erases all existing data on the USB drive. Ensure complete data backup before proceeding with media creation.
3. Confirm formatting when prompted (Yes), then monitor the ISO burning process until completion
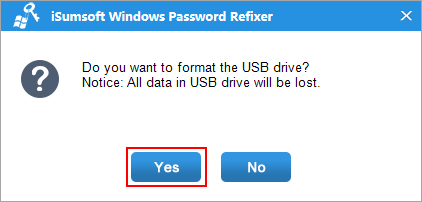
Upon reaching 100% burn progress, safely eject the USB drive. This UEFI-compatible media can now bypass Surface login security for password recovery.