Locked out of your Surface tablet? Discover two verified methods to perform a factory reset without login credentials. This guide details how to reset Surface to factory settings when locked out, ensuring device accessibility restoration.
Execute a factory reset directly from the login screen using these steps if you lack a recovery drive:
Step 1: Power on your Surface. At the Windows login screen, click the Power icon while holding Shift, then select Restart.
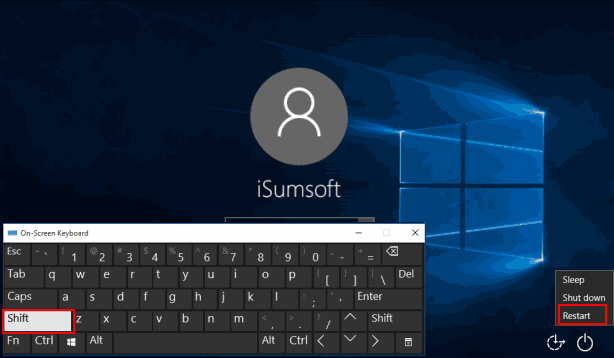
Pro Tip: For touchscreen devices, activate the On-Screen Keyboard via Ease of Access to maintain Shift key functionality.
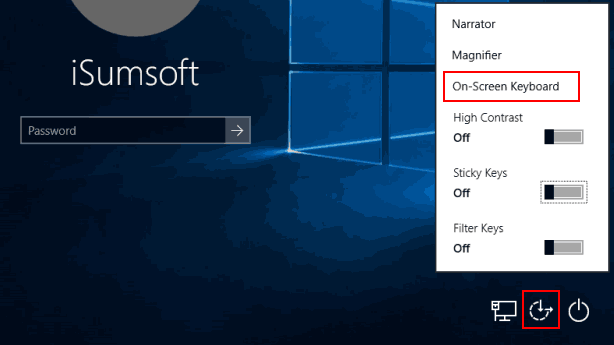
Step 2: After rebooting into recovery mode, navigate to Troubleshoot.
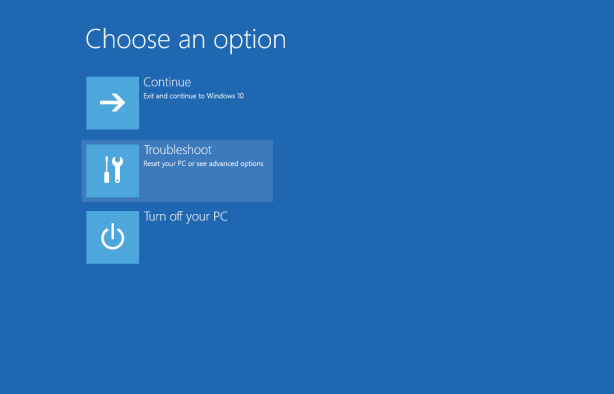
Step 3: Select Reset your PC from the recovery menu.
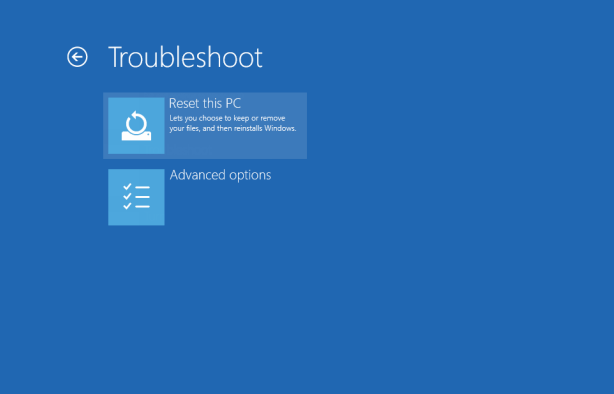
Step 4: Choose between two reset options:
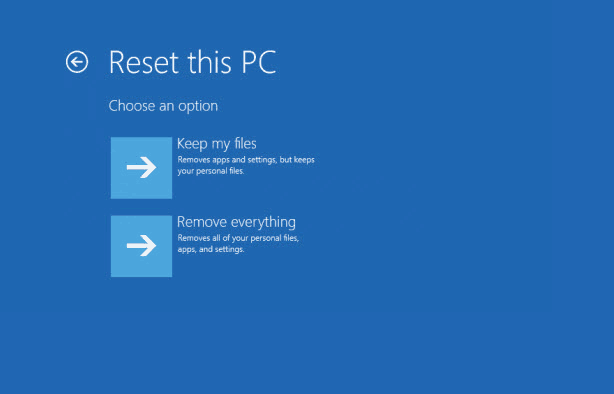
Keep my files: Optimal for malware removal while preserving personal data
Remove everything: Essential for device resale/donation with complete data sanitization
Step 5: Authenticate using your administrator account credentials
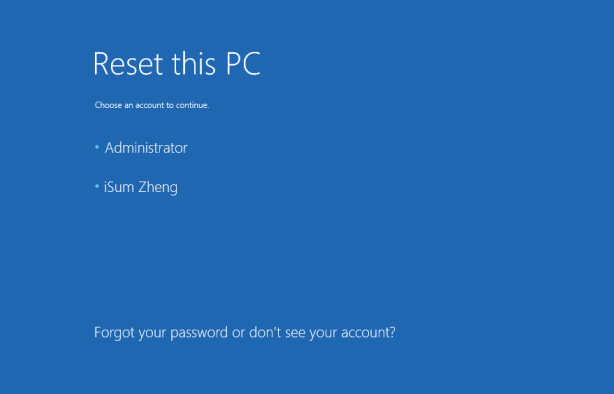
Step 6: Enter account password if configured. For password-free admin accounts, select Continue without input.
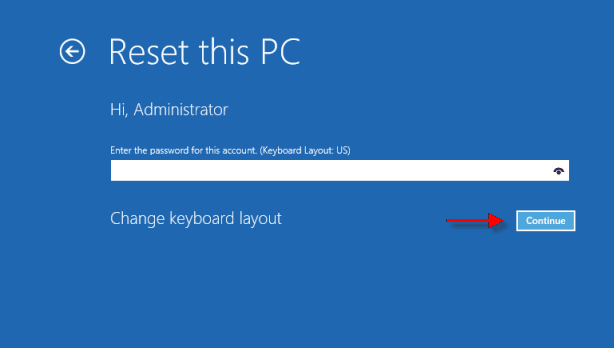
Password Recovery Note: Attempt Surface password recovery before proceeding with full reset.
Step 7: Initiate the irreversible reset process by clicking Reset.
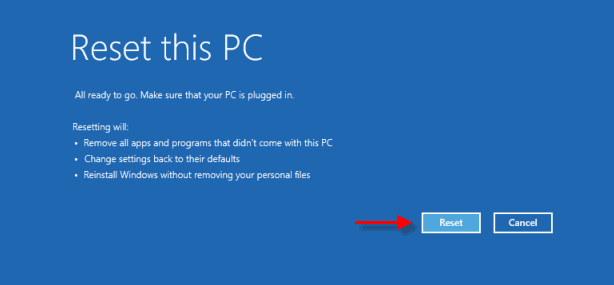
For advanced users with USB recovery drives, follow this Surface restoration method:
Step 1: Access Microsoft's official recovery image portal. Input your Surface model and serial number (located on device backplate or UEFI firmware).
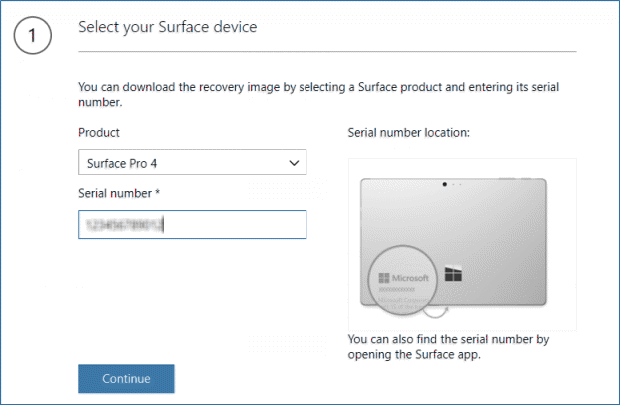
Step 2: Format USB drive as FAT32, then extract downloaded recovery ZIP contents to drive root directory.
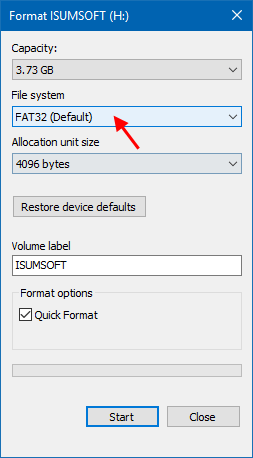
Step 3: Insert recovery drive, then boot Surface by holding Volume Down + Power until logo appears.
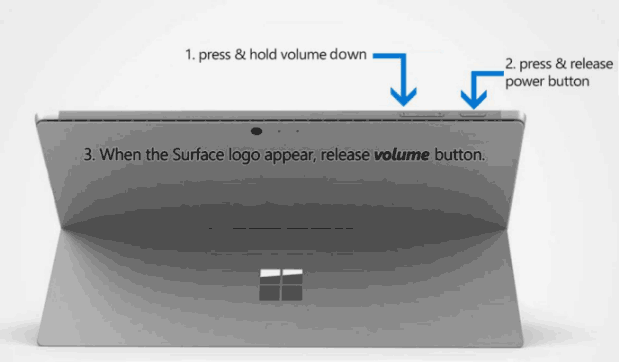
Step 4: Select language preferences, navigate to Troubleshoot > Reset your PC. Choose data retention preferences.
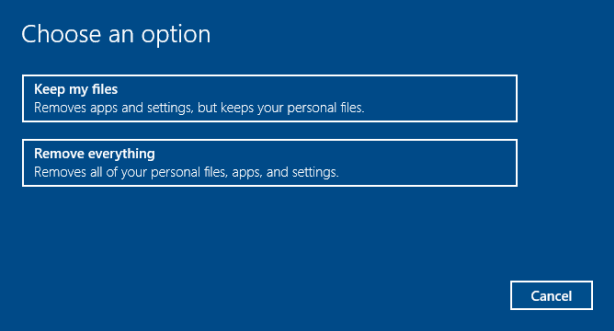
Complete the guided reset process to restore factory conditions. Post-reset, your Surface will mirror its original out-of-box state.