Content Advisor is a tool built-in Internet Explorer for controlling what contents can and cannot be accessed in your IE browser. When you are about to enable Content Advisor in Internet Explorer 10/11 but find it missing on the Content tab of Internet Options dialog box, what can you do? The fact is that Microsoft hides Content Advisor by default from Internet Explorer 10 as they think it is not commonly used. Hence, in order to enable Content Advisor in Internet Explorer 10/11, you can first make it show in Internet Options.
Step 1: Press Win + R keyboard shortcuts to bring up Run dialog box. Type gpedit.msc and hit Enter key. This will open Local Group Policy Editor for you.
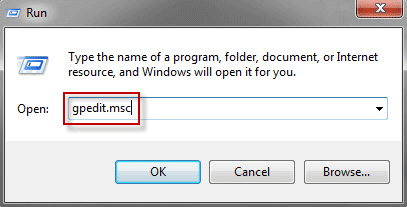
Step 2: In the Local Group Policy Editor, navigate to User Configuration > Administrative Templates > Windows Components > Internet Explorer > Internet Control Panel > Content Page. Click on the Content Page folder. Then double-click on Show Content Advisor on Internet Options on the right-side pane.
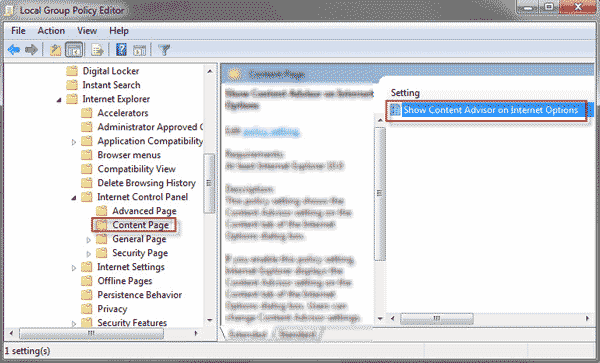
Step 3: Check Enabled and click Apply. This will enable Content Advisor to show on the Content tab of the Internet Options dialog box. "Not Configured" or "Disabled" means hiding Content Advisor.
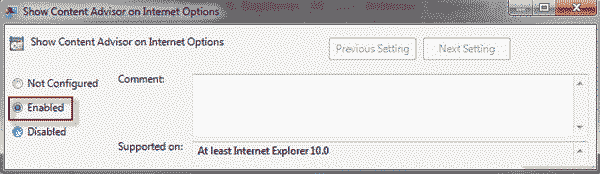
Step 4: Now, start your Internet Explorer 10/11. Then click the tiny Settings icon in the upper-right corner and click Internet Options in the sub menu.
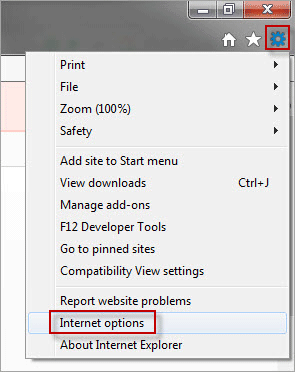
Step 5: In the Internet Options dialog box, select Content tab. Then you can see the Enable button under Content Advisor. Click Enable and confirm the User Account Control dialog if prompted.
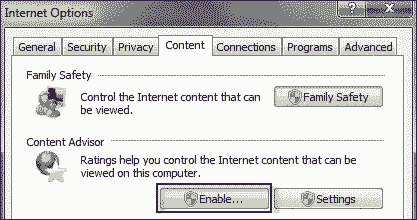
Step 6: Create a Supervisor password or use your existed password to enable Content Advisor. Then password is required each time you access a webpage in Internet Explorer 10/11. Next, you can further control what contents can and cannot be accessed by setting Ratings.
Step 7: Click the Settings under Content Advisor and confirm the User Account Control dialog. Type your Supervisor password and click OK.
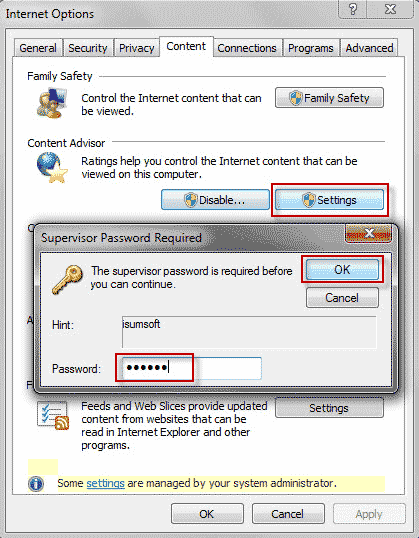
Step 8: Content Advisor dialog box opens. Select Ratings tab. Select a category from the list and click Apply to control what types of contents can and cannot be viewed in the Internet Explorer.
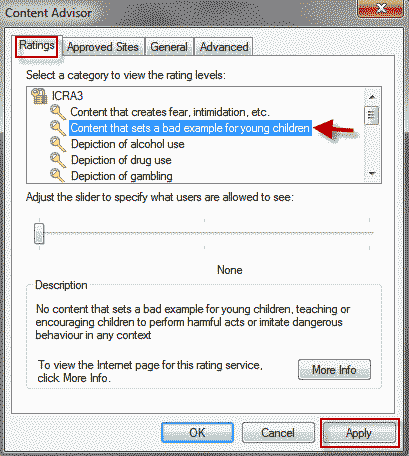
Step 9: Select General tab. Keep the Supervisor can type a password to allow users to view restricted content checked so that users have to type password before accessing the rated websites. You can check Users can see websites that have no rating and click Apply so that users can access all unrated websites without password required.
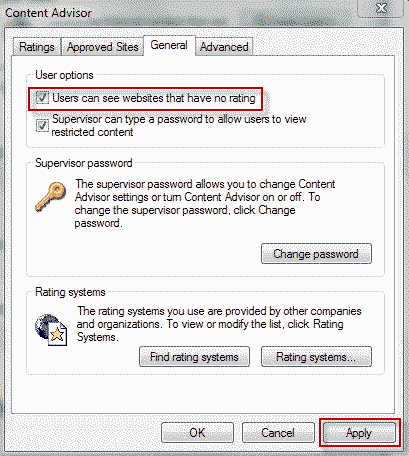
Tips: You have to enable Content Advisor first if it's your first time to password protect your Internet Explorer.