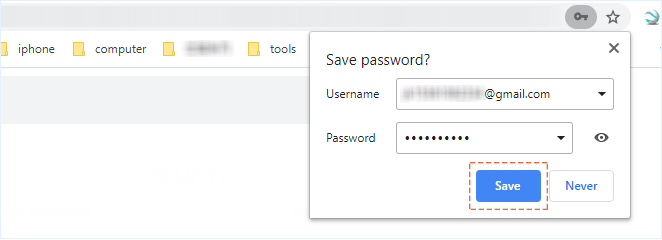Your Gmail password is the same as your Google account password. If you forgot or lost your password for Gmail account and need to sign back in to your device, the below steps might help you reset or change your forgotten Gmail password and recover access to your account.
Gmail has several different ways to confirm your identity and reset your password. Thankfully, they're all in a nice little guide, and Gmail will guide you step by step. First, make sure you have assigned a secondary email address or phone number to your Gmail account
Step 1: On the Gmail login screen, click "Forgot password" link.
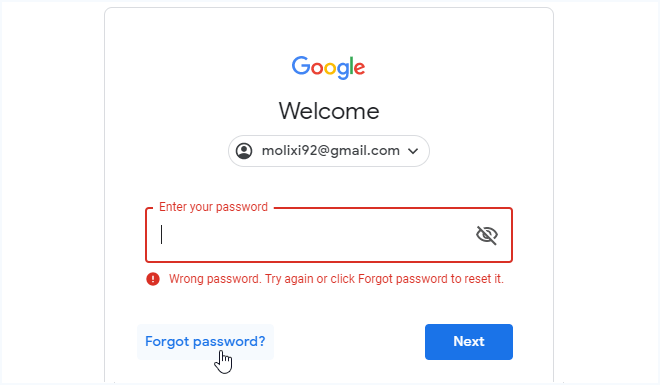
Step 2: On the Account recovery screen, enter the last password you remember. Click Next. If you can't remember one, click "Try another way".
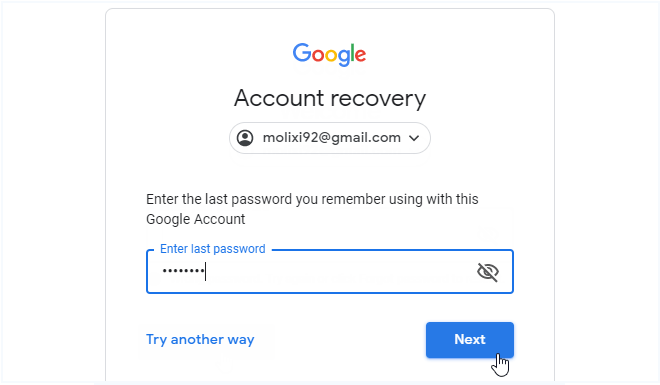
Step 3: Gmail will now ask you to verify your Gmail account you as the owner of the account. Depending on the verification method you previously set up for two-factor authentication, you can get the code from:
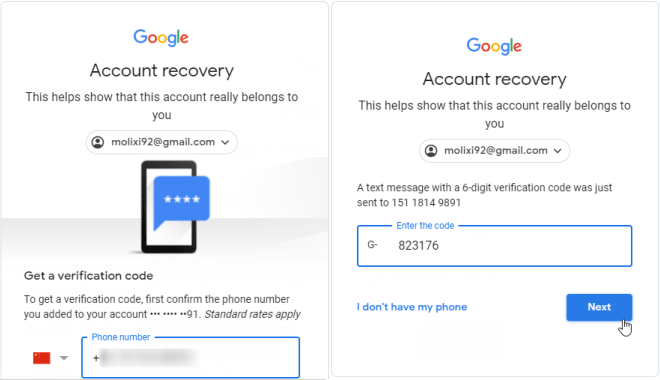
Step 4: Once you've established yourself as your account's owner using the steps above, Gmail will require you to create a new password in the Change password page.
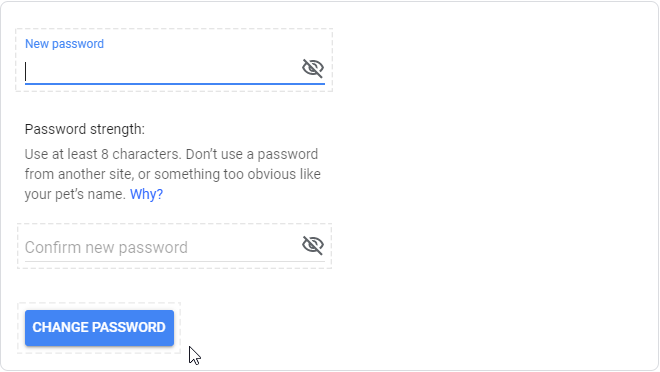
Gmail will log you into the account and you can confirm your recovery email and phone.
If you access your Gmail on an iPhone or iPad, the method for changing your password is a little different, but no more complicated. Assuming that you know your Gmail password, follow these steps to change Gmail password on your iPhone.
Step 1: Open the Gmail app and sign in.
Step 2: Click the three-line menu icon in the top left-hand corner.
Step 3: Scroll down to the bottom of the menu, and then tap the Settings option.
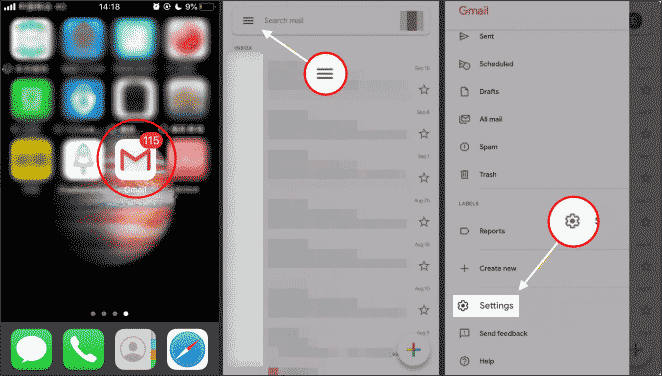
Step 4: Choose the account you want to change.
Step 5: Then tap the Manage your Google Account option.
Step 6: In the Google Account screen, tap Security under your email address.
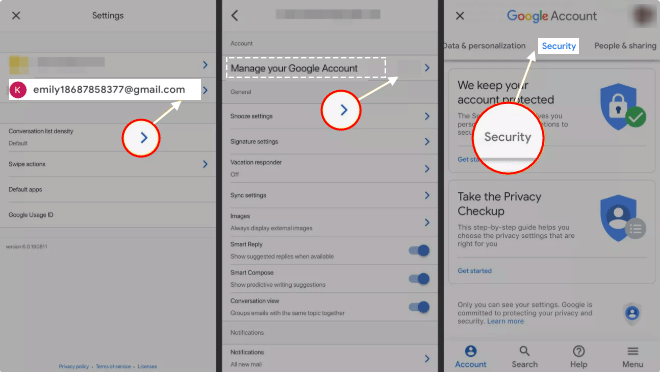
Step 7: Tap the Password in the Sign in to Google section and then enter your current password.
Step 8: Next, enter your new password, confirm it and tap Change password to complete the process.
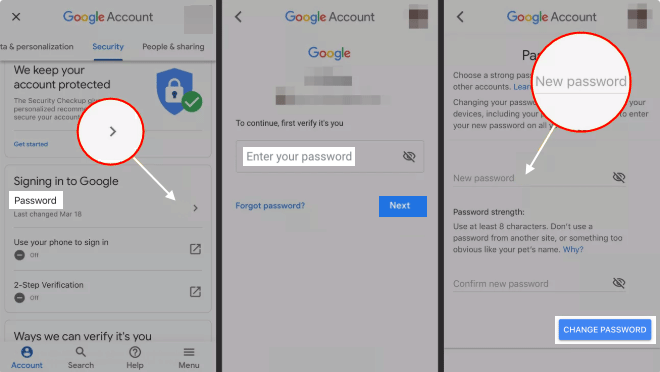
Step 1: Go to the Google Account page and click the Sign-in button in the top right corner. Enter your login details as required, and if required, use two-factor authentication to verify your identity.
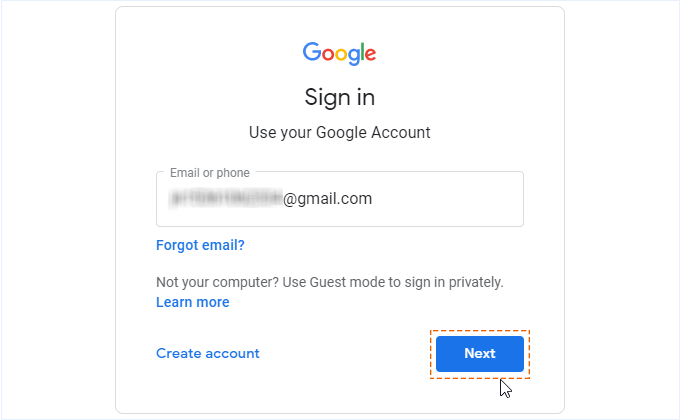
Step 2: Click on the Security tab and scroll down until you find the section labeled Signing in to Google.
Step 3: Click the Password button, enter your password again to confirm your identity.
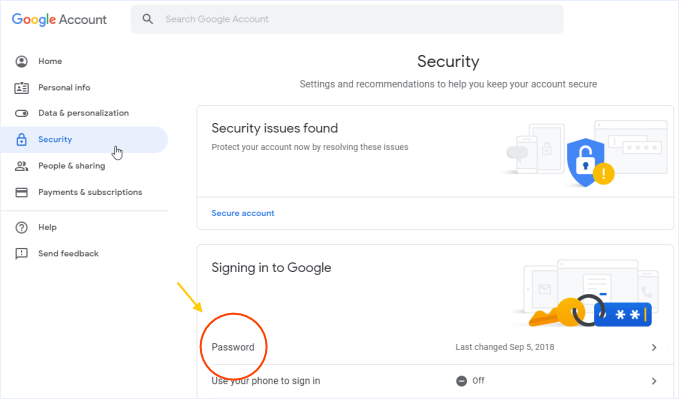
Step 4: You can change your password by typing a new password. Make sure it's a strong and complicated password and don't reuse it for other account. After comfirmed the password, click Change Password button.
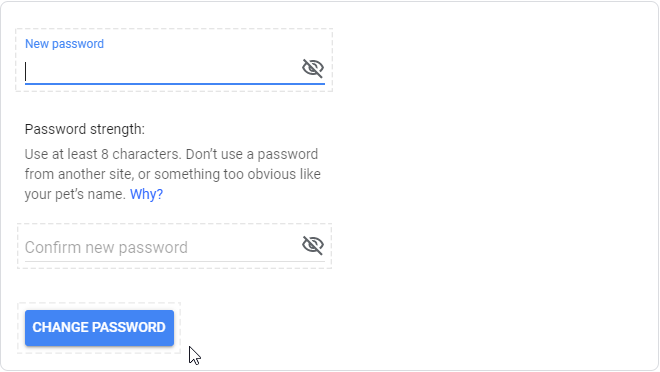
Once you've verified the password, the change is complete and your account is nice and secure. If you're worried about forgetting it again, make Chrome remember your account and password.