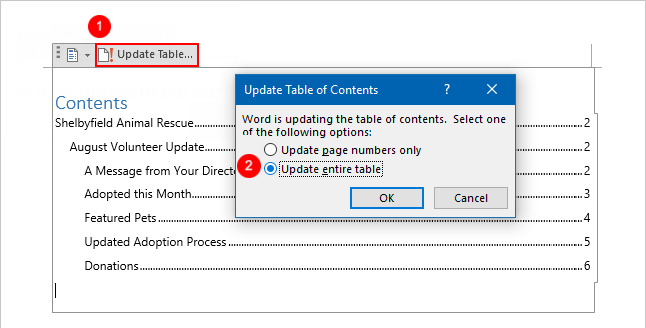A table of contents is just like the list of chapters at the beginning of a book. It lists each section in the document and the page number where that section begins. This article describes how to create a table of contents that's easy to keep up-to-date, apply heading styles to the text you want to include in the table of contents, Word then creates an automatic table of contents based on those headings.
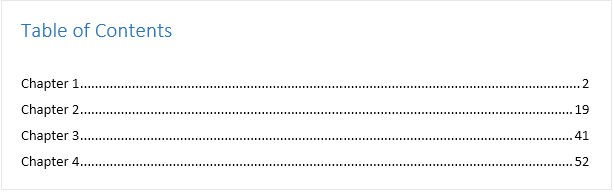
To apply a heading style in Word document, here's how:
1. Select the text you want to format.
2. On the Home tab, in the Styles group, click the heading style that you want.
3. If you don't see the style that you want, click the More button to expand the Quick Styles gallery.
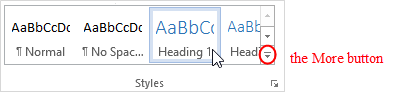
To create table of contents, you need to label different levels of heading.
Label all of your chapter titles and front matter headings in the style Heading 1, all major headings within your chapters should be labeled Heading 2, and all subheadings should be labeled Heading 3, and so on.
If you've already applied a custom style to figure captions, you can build your table of figures.
1. Click where you want to insert the table of figures.
2. On the Reference tab, click on Table of Contents.
3. Select a built-in table from the menu that appears, and the table of contents will appear in your document.
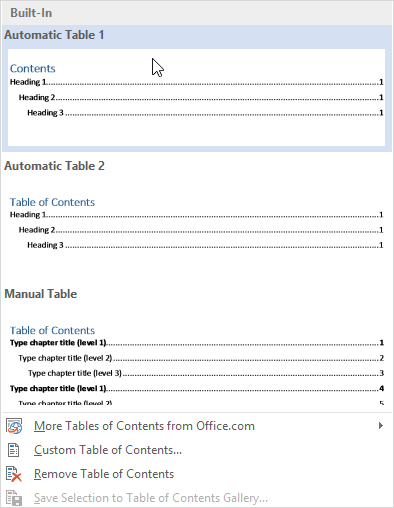
The Table of Contents will be generated automatically using the different levels of heading that you defined when you set up an outline. If you change, move, add or delete captions, you'd better update the table of figures.
To do: Just select the table of contents, click Update Table, and choose Update Entire Table in the dialog box that appears. The table of contents will then update to reflect any changes.