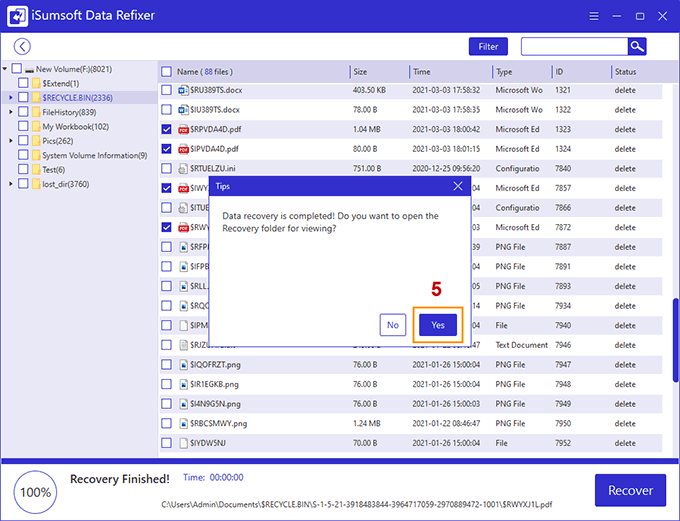Accidentally or mistakenly deleted an important PDF file on the PC, and then want to restore it? Then, you’re in the right place. This article covers four effective ways to recover deleted PDF files on Windows 10.
If you didn’t delete the PDF files by Shift + Delete or PowerShell, the deleted PDF files would generally go to the Recycle Bin. So, check the Recycle Bin before taking any further steps.
Open the Recycle Bin and search the deleted PDF file. If you find the PDF file, right-click it and select Restore from the context menu. The deleted PDF file will be immediately restored to its original location. If the deleted PDF file is not in the Recycle Bin, move to the next method.
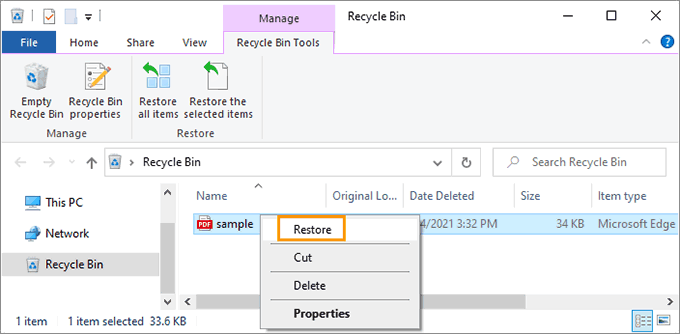
The second step is to check if your Windows 10 system keeps any file history, from which you can recover the deleted PDF files.
Step 1: Open the File Explorer, and then navigate to the folder where the PDF files were stored before they were deleted.
Step 2: Click on the History option on the top toolbar, and the File History window will appear.
Step 3: Double click to open each folder to see if it contains the deleted PDF files. Once you find the deleted PDF files, select them and click the Restore button. Then the deleted PDF files will be restored to their original location.
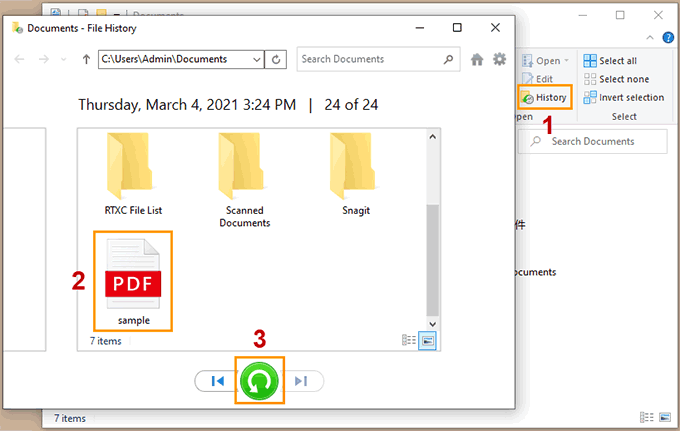
Searching for the Windows backup is also worth a try.
Step 1: Navigate to Control Panel > Backup and Restore (Windows 7).
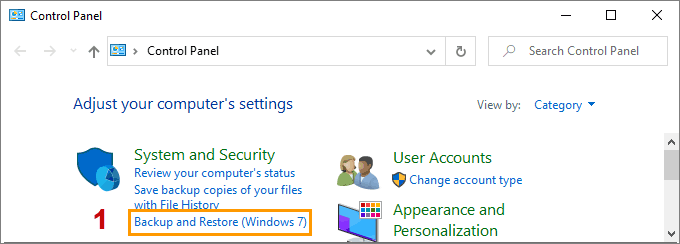
Step 2: When the next window pops up, click Restore my files.
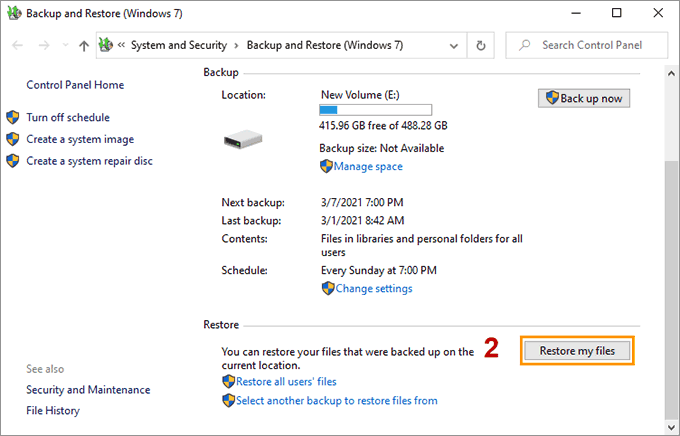
Step 3: If there is backup shown here, select it. If not, browse or search the backup from your local disk or external storage device. Of course, if you have never set up a backup, you will not be able to search for the backup file.
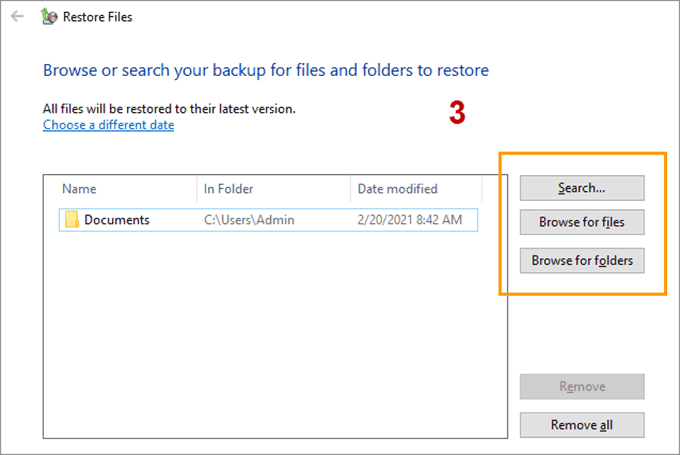
Step 4: Select where you want to restore your files. Windows will begin restoring the files to the selected location. After the restore is complete, you should find the deleted PDF file is back.
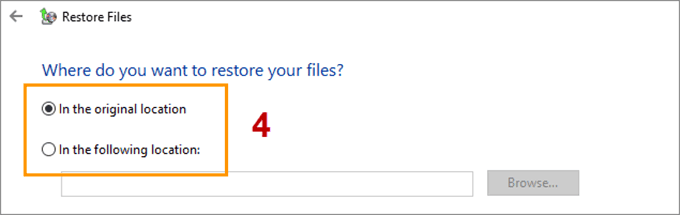
If none of the above methods enable you to retrieve the deleted PDF files, you need a professional data recovery program. iSumsoft Data Refixer is a good choice. It can run a deep scan of the computer's hard drive for deleted and lost files, and allow you to recover them with just one click.
Step 1: Download and install iSumsoft Data Refixer on your Windows 10. After installation, launch the software.
Step 2: Select the folder or drive where the PDF files were deleted, and then click on the Start button. The software will start scanning the drive for deleted files.
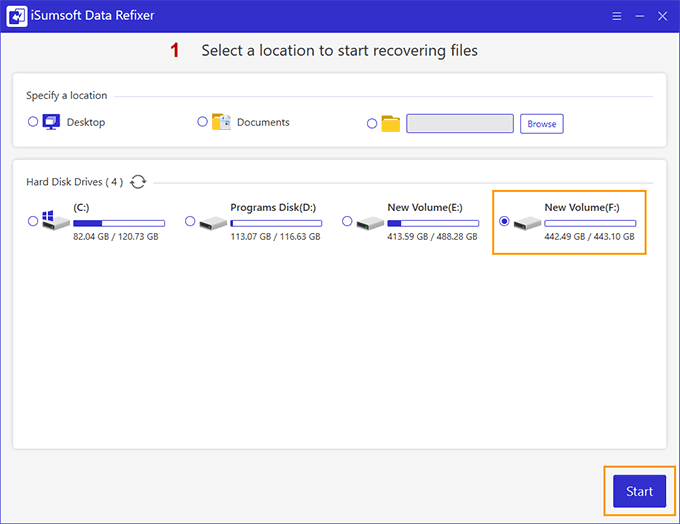
Step 3: Wait until the scanning complete with the result showing on the left side. Then you can navigate to the folder where the deleted PDF files were originally stored.
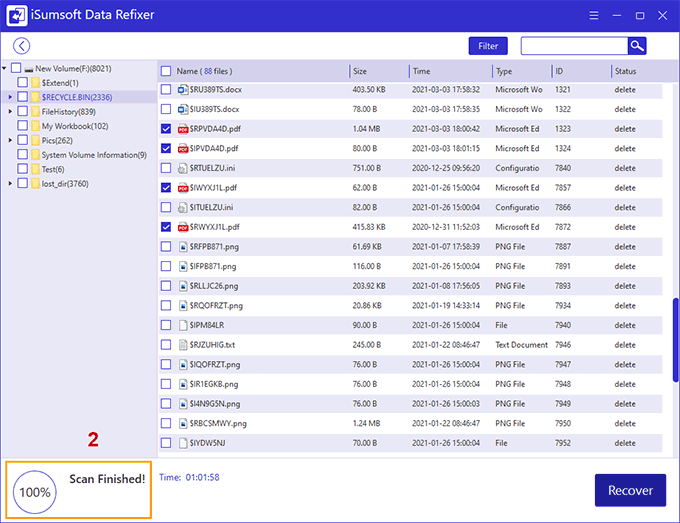
Alternatively, if you want to swiftly find the deleted PDF files, select the Filter settings on the top right corner, as you can see. The filter provides the choice of the types, sizes, and when you delete the files. Tick each PDF file you intend to restore and click the Recover button.
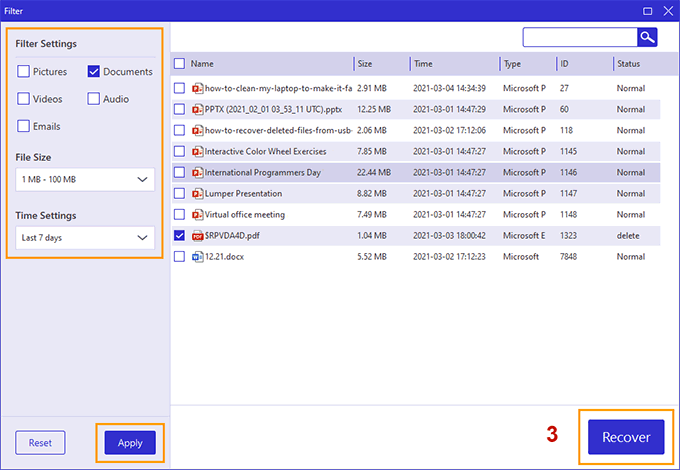
Step 4: Then select a new location to store the recovered PDF files instead of the original file location to avoid data loss.
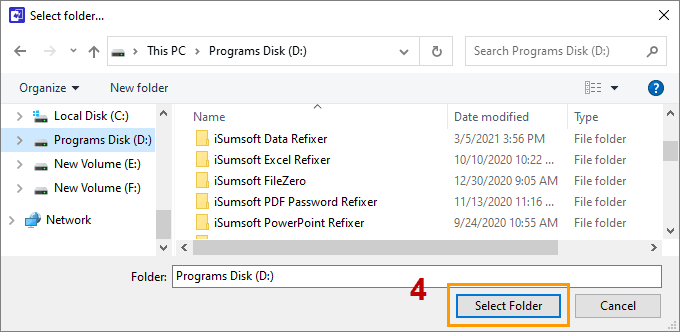
After that, the recovery process will complete in a twinkling. Finally, you can check the deleted PDF file in the selected location when a dialog pop-up.