You can add restrictions for PDF document to restrict it from opening, copying, editing or printing. But sometimes, these restrictions may lock you out of a PDF document and bring much trouble for you so that you want to remove PDF restrictions. Following let's see how to remove restrictions from PDF document.
One PDF restriction is setting a "PDF User Password" that is also called "Document Open Password", which you need to provide to open a PDF document. Another restriction is setting a PDF Owner password that is also called Permissions Password, which controls permissions, such as printing, editing, copying, etc. Adobe Acrobat will require this password if you want to set/change permissions. Without any one of the two passwords, PDF document will be locked. So you need to remove the restrictions from PDF document.
Once User password is set, Adobe Acrobat/Reader will prompt a user to enter the password. If you enter an incorrect password, the PDF document will not open. In this case, you need to remove the restriction. Once Owner password is set, Acrobat will require the password to set/change permissions. If the password is incorrect, you won't be allowed to edit, copy, print the PDF document. In this case, you need to remove restrictions from PDF document. The steps are as follows.
1. Download iSumsoft PDF Password Refixer. Install and then run it on your computer.
2. Click on the Open button and add the locked PDF document whose restrictions you need to remove.
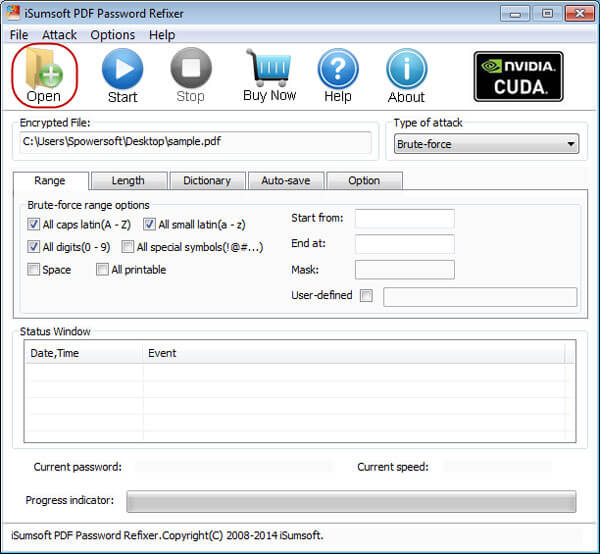
3. Depending on the User password characters, select one password attack type and attack settings from the drop down.
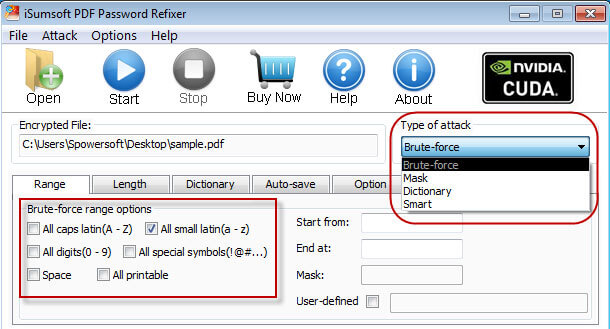
For example: My PDF User password is composed of lowercase letters, so I select Brute-force and check the box next to All small latin(a-z). Knowing more about Mask and Dictionary password attack helps you make a right choice.
4. Click on the Start button. Then just wait until the PDF user password is recovered and showed.
1. When the PDF user password is recovered successfully, note it down. Next, select one password attack and the attack settings depending on the Owner password characters.
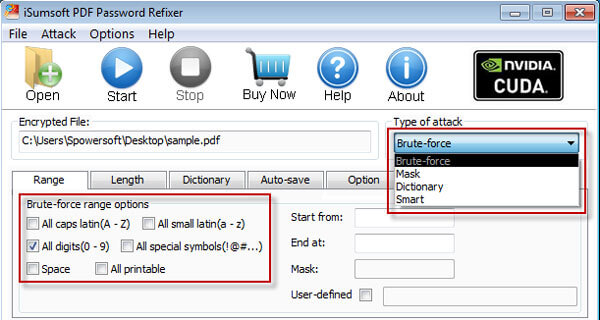
For example: My PDF Owner password is composed of digital numbers, so I select Brute-force and check the box next to All digits(0-9). Knowing more about how to perform a high-performance password recovery with software also helps you make a right choice.
2. Click on the Start button. When it recovers the PDF owner password, take it down.
Open the locked PDF document with the User password and Owner password. Click on the File -> Properties. Select the Security tab. Select the No Security to remove security from this document. Then save the document and you will successfully remove restrictions from the PDF document.
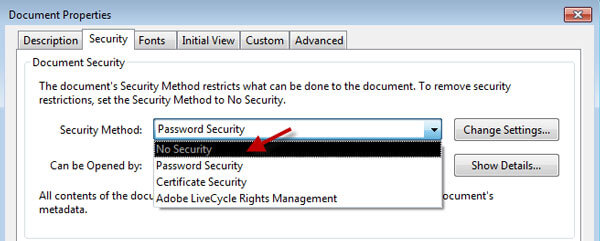
Tips: As the PDF user password and owner password are different, you have to recover both PDF User password and Owner password before you remove restrictions from PDF document protected by both User password and Owner password. You have to know the two passwords' characters and select the right password attack to recover each password. It will be easier to remove restrictions from PDF document if it's protected by only User password or only Owner password.