When you open a PDF file and see a "(SECURED)" on its title bar, it means that the PDF is secured/protected with a password. Editing, printing, content copying, etc., are not allowed in a secured PDF file until it is unsecured. So, this article will show you how to unsecure a secured PDF file.
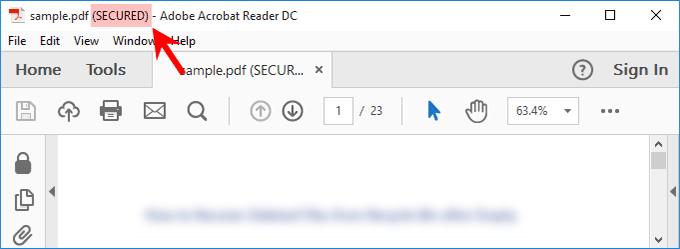
If you unsecure a secured PDF file in Adobe Acrobat, you need to enter the old password. But what if you forgot or don't know the password? Don't worry. Fortunately, there are some simple and effective ways you can unsecure a secured PDF file without the password.
Tip: You need to know that there are two types of passwords in PDF: Document Open Password and Permissions Password. They can also be called user password and owner password respectively. The former protects a PDF from opening, and the latter restricts PDF editing, copying and printing. A PDF file is SECURED no matter what type of password it is protected with. So, how to unsecure a secured PDF file without the password depends on the password type.
When you try to open a PDF file, if it requires a password to open, you will realize that it is secured (or protected, encrypted, or locked) with a user password. If you forgot the password, there is no way to unsecure the PDF file without the password.
If this is the case, the only effective solution is to use a professional PDF password recovery tool like iSumsoft PDF Password Refixer to recover the password, and then unsecure the PDF. Here are the steps.
Step 1: Download and install iSumsoft PDF Password Refixer on your computer. After installation, launch this tool.
DownloadStep 2: Click the Open button in the upper left corner to add your secured PDF file to this tool.
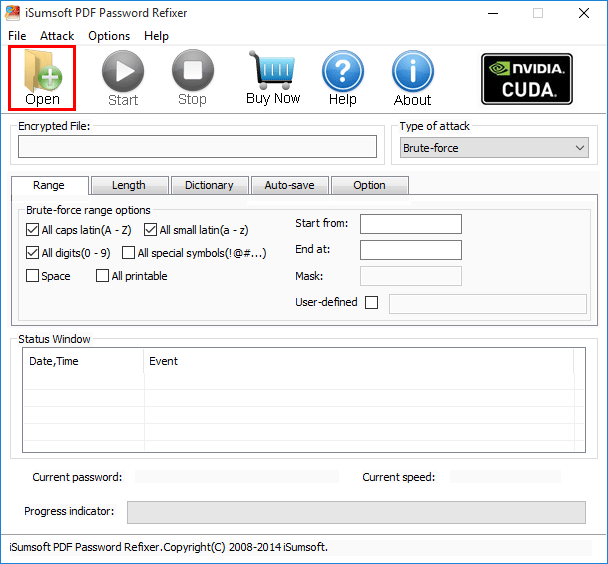
Step 3: Select one attack type from the "Type of attack" drop-down menu, and then click the Start button to start discovering the PDF file password.
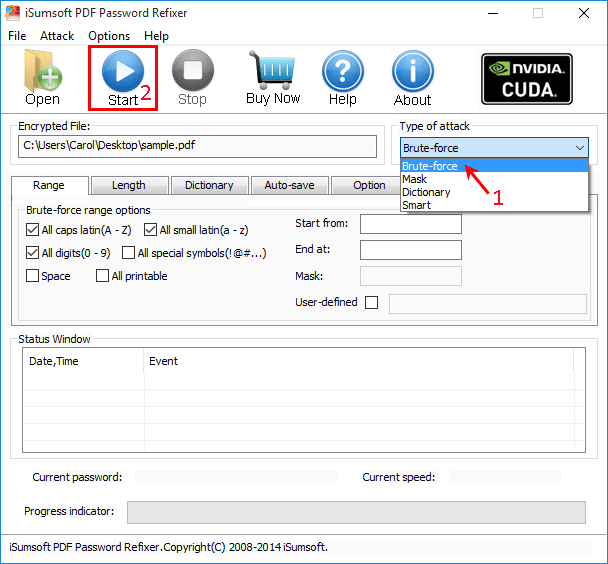
Step 4: When the PDF password is recovered and displayed on the screen, write it down or copy it.
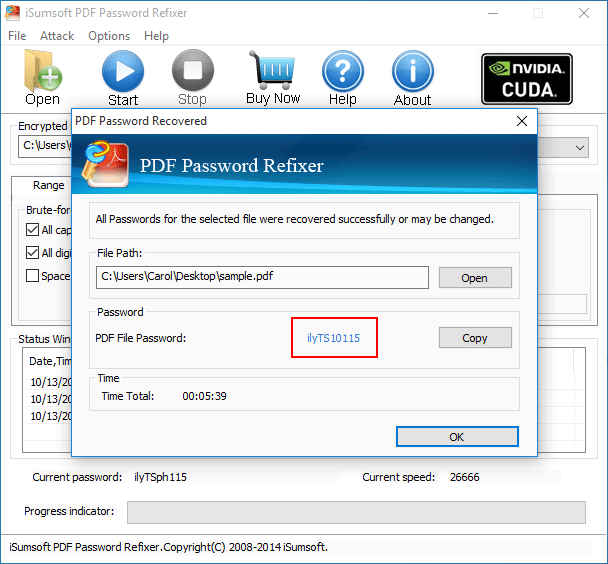
Step 5: Now that you have the PDF user/open password, you can unsecure the PDF file using any of the methods in the following text.
If you can open the PDF file, but find that it has a SECURED sign on its title bar and cannot be edited or printed, you can judge that the PDF is protected by an owner password. In this case, there are at least two ways to unsecure the secured PDF file without a password.
Step 1: Open Google Chrome on your computer, and then sign in to Google drive with your Gmail account.
Step 2: On the left pane of the Google Drive page, click New > File upload to upload your secured PDF file.
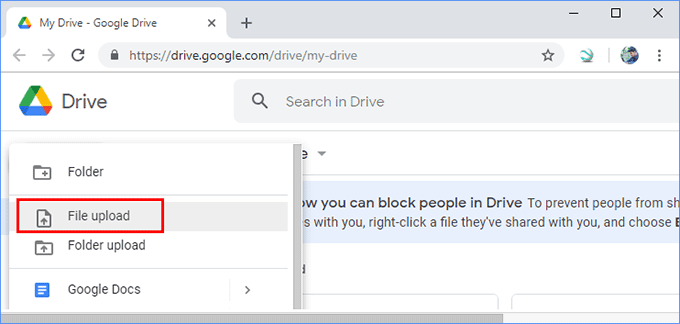
Step 3: After uploading, double-click the PDF file to open it. If it requires a password to open, enter your password. If it does not, proceed to the next step.
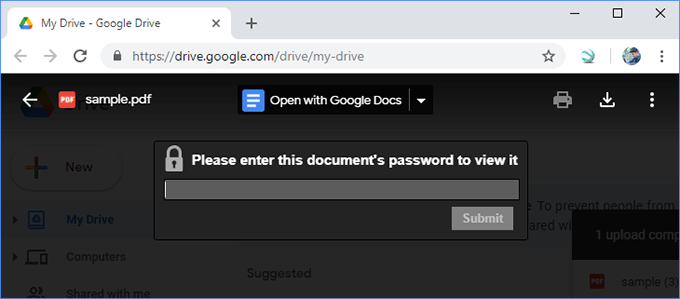
Step 4: After the secured PDF file opens in Google Drive, click the Print button in the top right-hand corner.
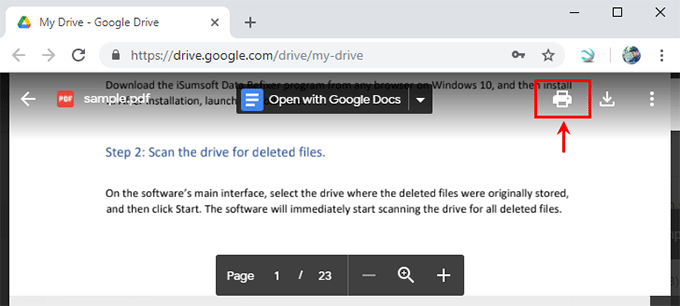
Step 5: Chrome will jump to another preview page. Click Print again. On the Print panel, select Save as PDF from the "Destination" drop-down menu, and then click Save.
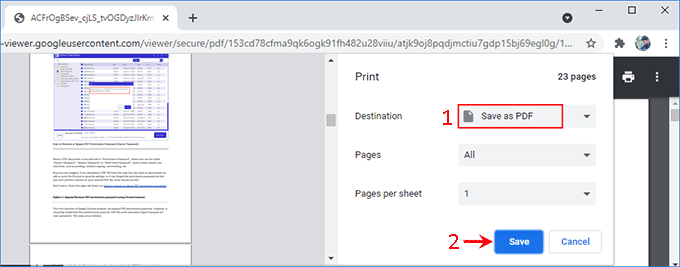
Step 6: The Save As dialog opens. Choose where you want to save the PDF file and immediately, Chrome will save your secured PDF file as an unsecured PDF without any password.
In case the above method does not work for you, iSumsoft UnprotectPDF is another good option to unsecure your secured PDF file without the owner/permission password.
Step 1: Download and install iSumsoft UnprotectPDF on your computer. After installation, launch this tool.
DownloadStep 2: Click the "open file" icon to import the secured PDF file into this tool.
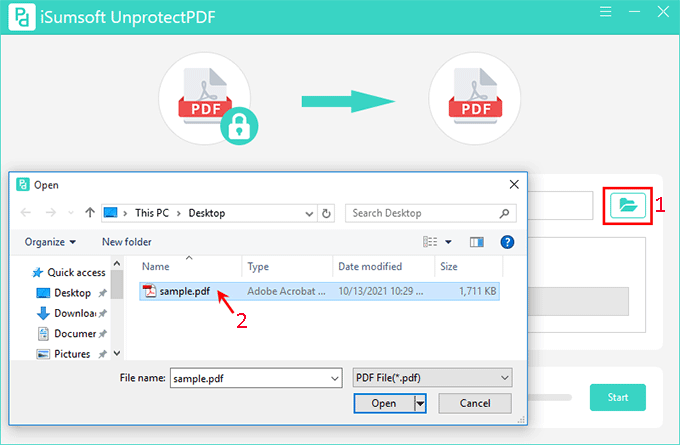
Step 3: Once the PDF file is imported, the software will detect whether it has a Document Open Password. If it does, enter your password correctly. Otherwise, go directly to the next step.
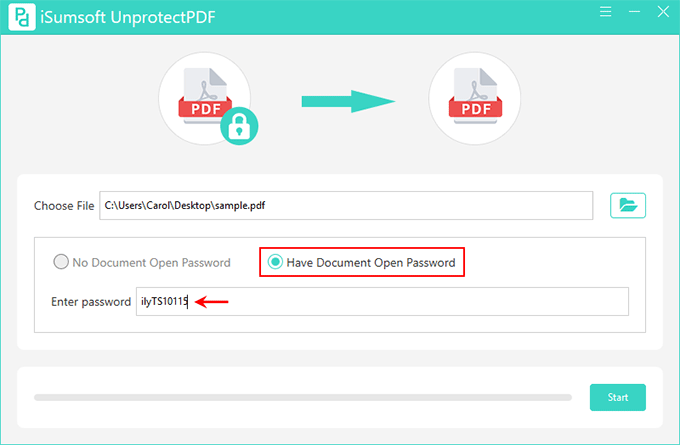
Step 4: Click Start in the lower right corner and the software will immediately unsecure your PDF file. It removes all passwords and saves the secured PDF file as an unsecured PDF with all content unchanged.
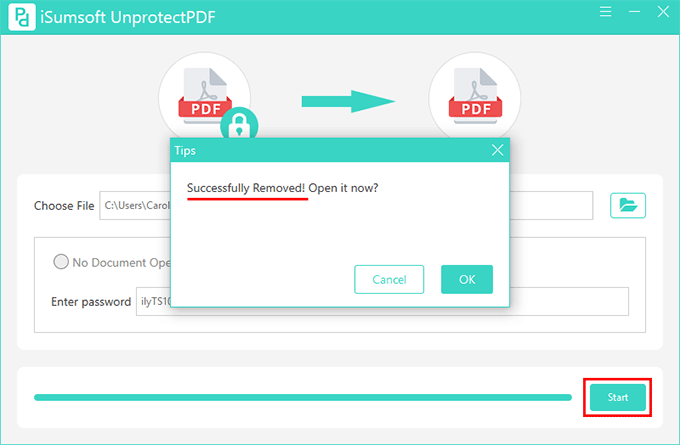
Tip: The unsecured PDF file is saved in the same location as the original secured PDF file.
As I said at the beginning of this article, if you know your password, you can unsecure your secured PDF file in Adobe Acrobat without effort. Here is how.
Step 1: Open the secured PDF file with Adobe Acrobat. When the file requires a password to open, enter your password.
Step 2: After the PDF file opens in Adobe Acrobat, click File > Properties on the menu bar.
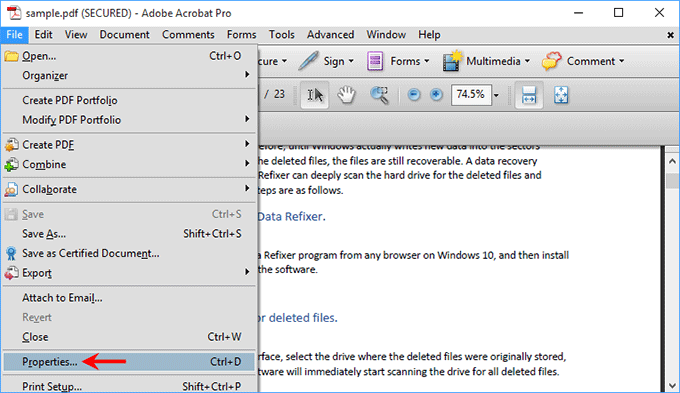
Step 3: When the "Document Properties" window opens, select the Security tab, and then select No Security from the "Security Method" drop-down menu.
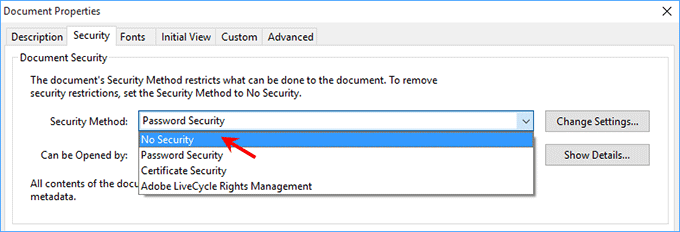
Step 4: When prompted, enter your Permissions password and click OK. Subsequently, click OK twice to confirm.
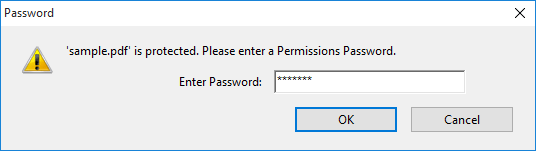
Step 5: Finally, press Ctrl + S to save the changes and the PDF file is unsecured.