You want to password protect a PDF file on your computer, but have no idea how to do it? So this article is for you. We will show you four easy and free ways to password protect a PDF file.
It is well known that Adobe Acrobat can encrypt PDF files, but what if you haven't installed Adobe Acrobat on your computer? So, this article also shows you several ways you can password protect a PDF file without Adobe Acrobat.
Don't Miss:How to Open a Password Protected PDF File without Password
Adobe Acrobat is certainly the preferred method for encrypting PDF files if it is installed on your computer. If you don't have Adobe Acrobat on your computer, you can download and install a free trial of Adobe Acrobat.
Step 1: Right-click on the PDF file, and then select Open with > Adobe Acrobat from the context menu.
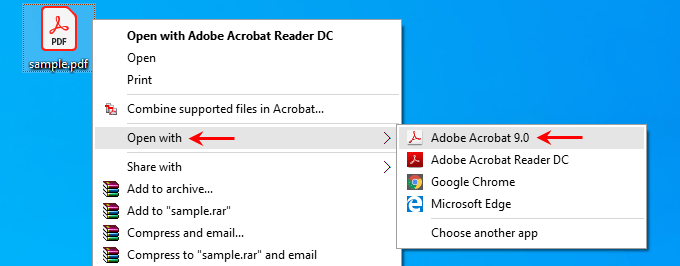
Step 2: After the PDF file opens in Adobe Acrobat, click File > Properties.
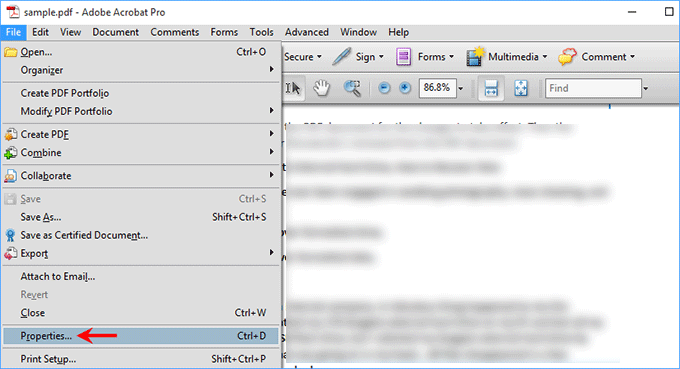
Step 3: When the Document Properties window opens, select the Security tab, and then select Password Security from the drop-down menu next to Security Method.
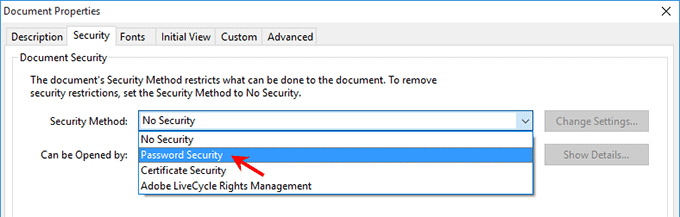
Step 4: The "Password Security – Settings" window opens. Tick "Require a password to open the document", enter the password you want, and then click OK.
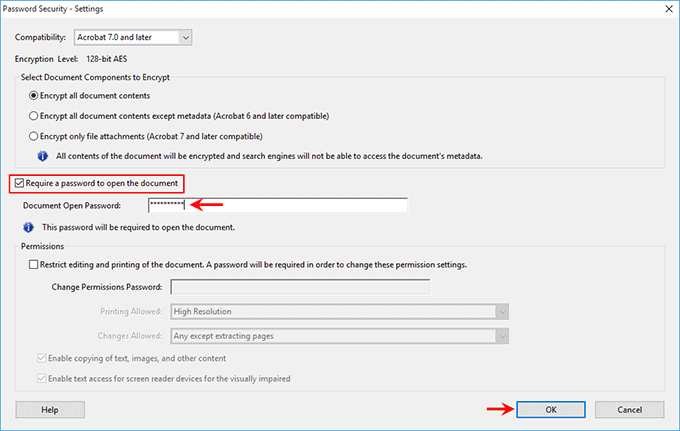
Step 5: Enter the password again to confirm and click OK. After that, you need to click OK twice, and finally, press Ctrl + S to save your changes.
Tip: If you are using a newer version of Adobe Acrobat, you can also click Tools > Protect > Protect Using Password to password protect your PDF file.
Is there any way to password protect a PDF file without using Adobe Acrobat? Of course, there is. Here is how to password protect a PDF file online for free.
Step 1: Open any browser on your computer, go to the Password Protect a PDF website, and then click the "Select a file" button.
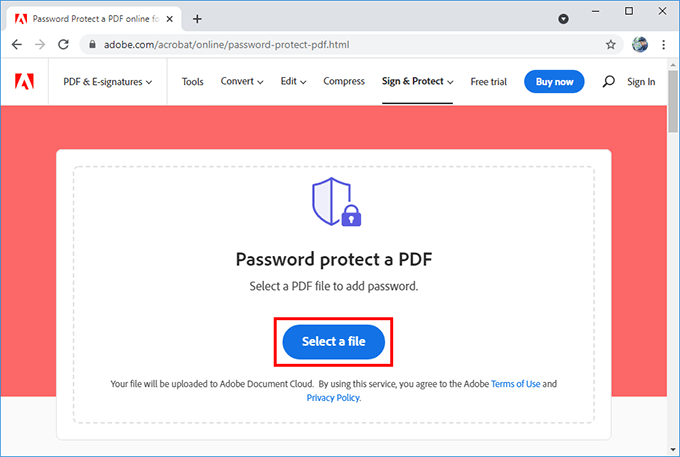
Tip: Alternatively, you can use the similar website Smallpdf.
Step 2: Navigate to the PDF file you want to protect with a password, select it, and then click Open. The PDF file will be uploaded to Adobe Document Cloud.
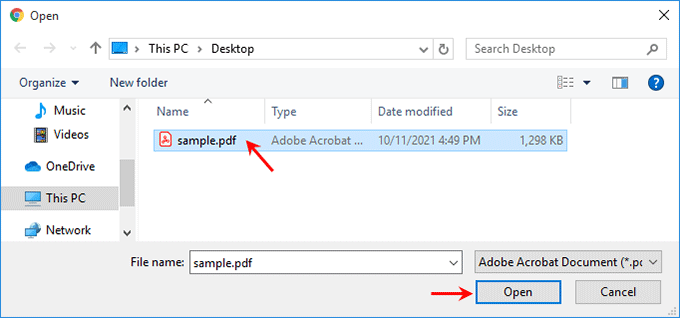
Step 3: Enter the password users must enter to view the PDF and enter it again to confirm. Then click the Set Password button.
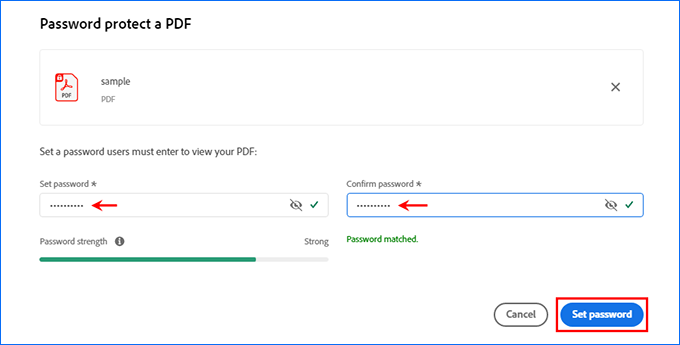
Step 4: The cloud server starts protecting your PDF file with the password you set. This process takes only a few seconds.
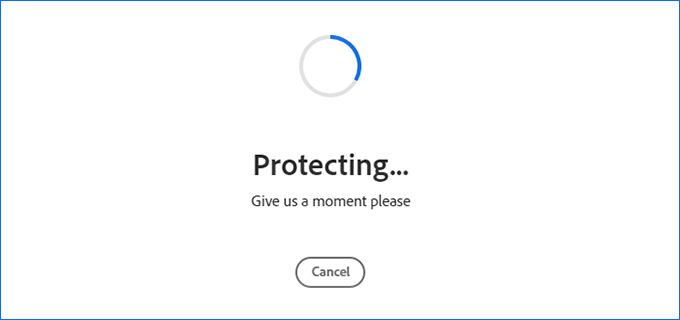
Step 5: When the screen displays "Your PDF is ready", your PDF file is password protected. Then you need to click the Download button to download the protected PDF file to your computer.
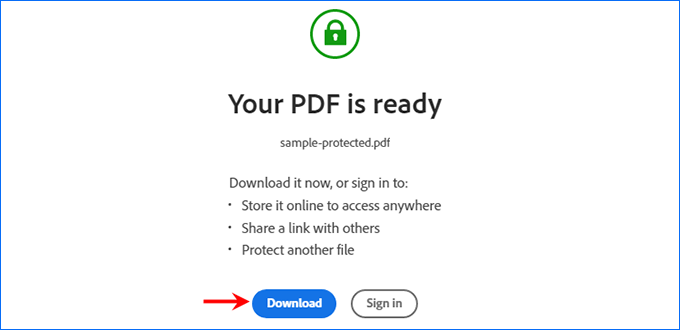
Another good option to password protect a PDF file without Adobe Acrobat is using Microsoft Word.
Microsoft Office is one of the most used desktop applications. Typically, when you buy a new computer, the manufacturer will give you the genuine Microsoft Office software without you having to spend extra money to buy it.
Step 1: Open the PDF file with Word.
1. Right-click on the PDF file and select Open with > Choose another app from the context menu.
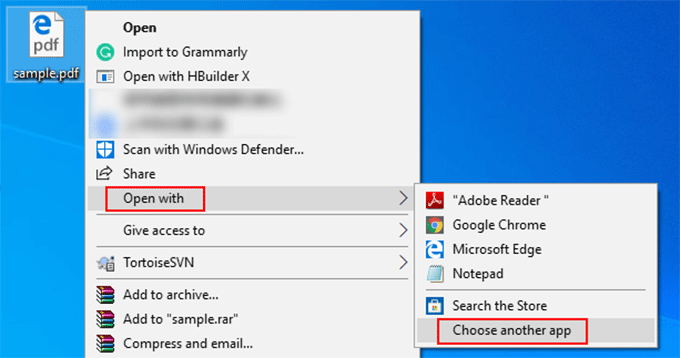
2. A dialog box pops up asking how you want to open this file. Choose Word from the app list, and then click OK. Then the Convert File dialog opens. Select PDF Files and click OK.
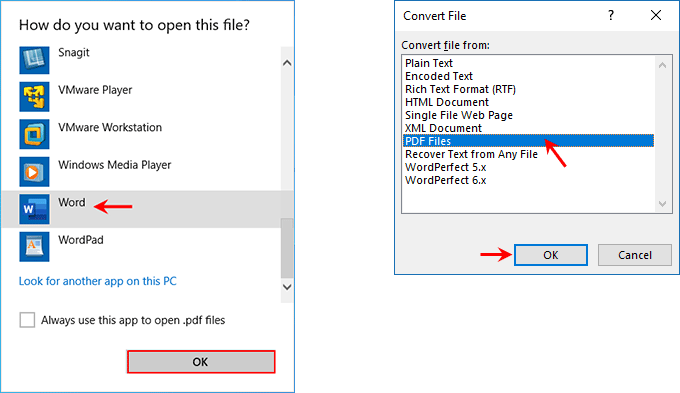
3. When a prompt dialog pops up, click OK. This will convert your PDF file to an editable Word document with all contents unchanged.

Step 2: Now that your PDF file is opened in Word, click File > Save As, and then choose one location where you want to save it.
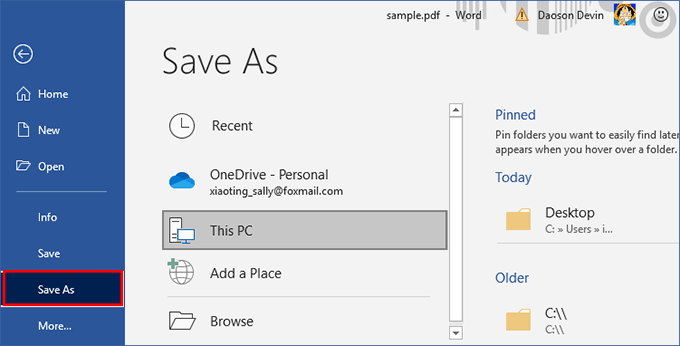
Step 3: When the Save As dialog opens, type a new name for the PDF file if you want, select PDF (*.pdf) from the "Save as type" drop-down menu, and then click the Options button.
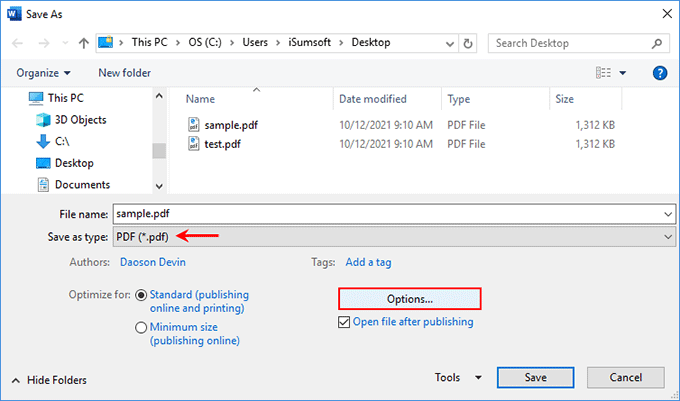
Step 4: When the Options dialog opens, check the option "Encrypt the document with a password", and then click OK. Then enter the password you want and click OK.
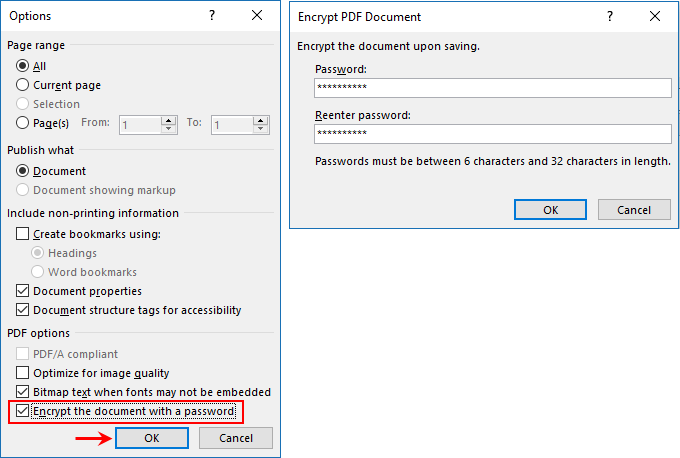
Step 5: Finally, you will be back to the Save As dialog. Click Save and you've successfully created a password protected PDF file.
If you are using a Mac, you can use the Preview feature built in macOS to password protect your PDF file without using Adobe Acrobat or any other software. Follow these steps.
Step 1: Open the Preview app on your Mac, then click File > Open from the menu bar to open the PDF document you want to protect with a password.
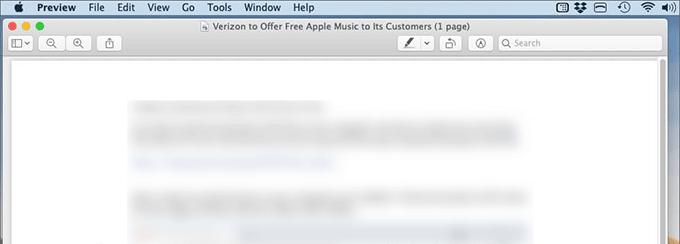
Step 2: After the PDF file opens in Preview, click File > Explorer from the menu bar.
Step 3: Type a new name for the PDF in the "Explorer As" box if you want, choose where you want to save the PDF from the "Where" drop-down menu. After that, check the Encrypt checkbox, enter a password you want to use to protect your PDF, and then click Save. That's it.
iSumsoft FileCarer is a safer and more convenient tool to secure your pdf file using encryption. Compared with password protection, the encryption use strong algorithm to convert your pdf into an accessible file and no one can access it without a correct password. With this tool, you can instantly protect a lot of pdf files together within few simple clicks instead of protecting them one by one. Moreover, it can encrypt all files and folders rather than only pdf file, which can be the best choice to ensure your data security.
DownloadOnce iSumsoft FileCarer is set up, you can select your PDF file and simply enter a password to encrypt them.
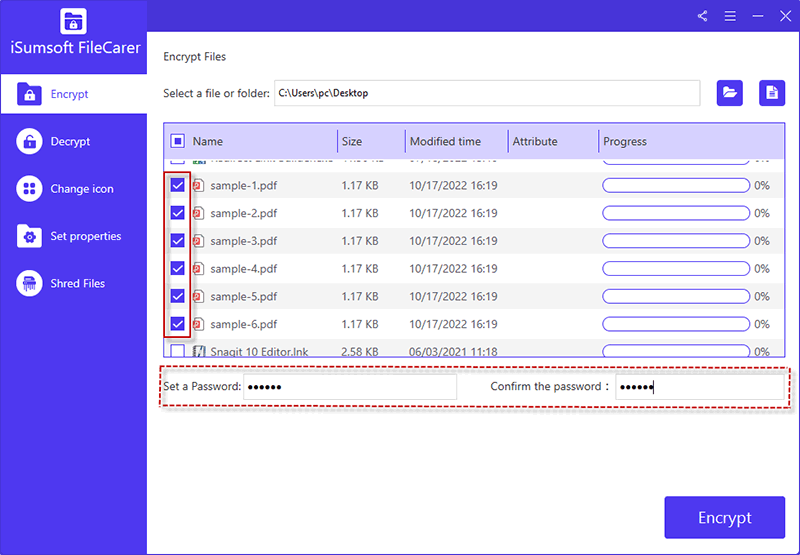
In addition to the above four free methods, you can opt to use paid software tools that allow you to password protect PDF files more safely and professionally. No matter which method you use, once a PDF file is encrypted, anyone, including yourself, needs to enter the correct password to open and view the PDF. You need to keep the password. If you unfortunately forget or misplace your password, you may have to use the PDF password recovery tool iSumsoft PDF Password Refixer to recover your password.