In Microsoft Word, you can set passwords to restrict opening a file or modification of the document. Without any one of passwords, document will be locked and it refuses to editing. It is easy to unlock a document that has editing restrictions. However, if you don't know the password to open Word document, you will be unable to open and edit it.
This tutorial provides information on how to unlock a protected Word document without password.
Can't access the workbook because the password is wrong to open the Excel file? Fortunately, there are two unlocking ways here: One is to recover the original password to Open Excel file, and the other is to directly remove password.
To recover a Word document password without losing data, you can use a Word Password Recovery tool, which supports to find password for all versions of Microsoft Word and all formats (.doc/.docx).
Download and install this tool into your computer. Then, run it.
Step 1: Click Open button and browse for your locked Word document and add it into this program.
Step 2: Select an appropriate password attack type and configure attack parameters.
Step 3: Click the Start button to start password recovery process.
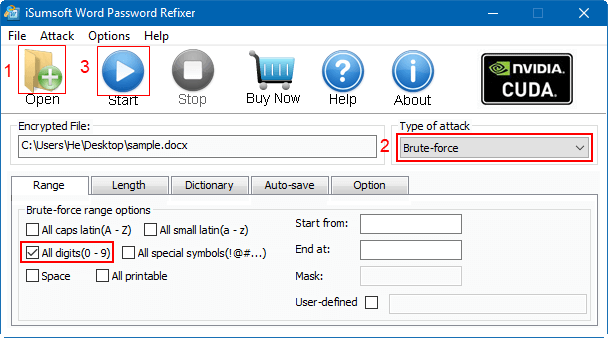
Step 4: When password is recovered successfully and it displays there. Click Copy button.
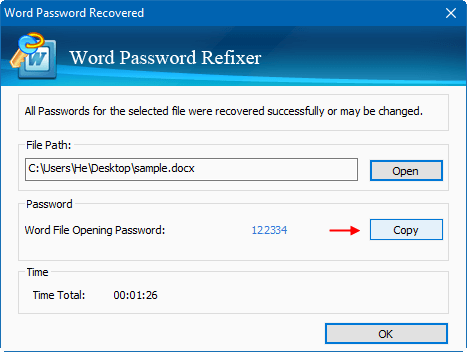
Step 5: Then, click Open button to unlock your document with the recovered password.
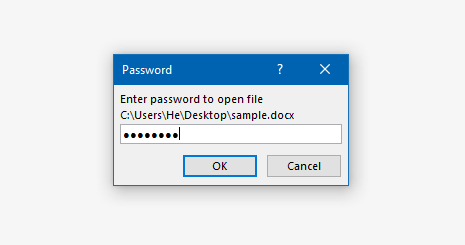
There are four types of password attack to unlock the document: Brute Force attack, Dictionary attack, and Smart attack, and Mask attack. All these types differently provide options that can help you with the password recovery in different ways.
1. Brute-force Attack: This attack will try all possible characters combinations in the specified range have selected. If the password is short, it will be recovered in a while.
2. Mask Attack: If still remember some part of the password, you can specify it with the mask symbol to shorten the password recovery time. Then it will be faster than the Brute-force attack.
3. Dictionary Attack: It will try all the passwords strings in its built-in or yourself-created dictionary. If the protected password is in the self-created password dictionary, it can recover the password easier than any other attacks.
4. Smart Attack: It will try all possible characters combinations in all printable characters. If you don't remember any thing about the password, choose this one is ok. There is no need to configure the parameters, it could be performed to find out your password but that is the most time consuming approach.
To speed up the password recovery process, you may need to make some additional settings for each attack types.
1. Brute-force attack type
Once you have selected the option, you need to set the proper Range options by unchecking the box of All caps Latin(A-Z), All small Latin(a-z), All special symbols, Space, or All printable as needed. Here we only leave All digits option checking, because we know the password is all in digital password.
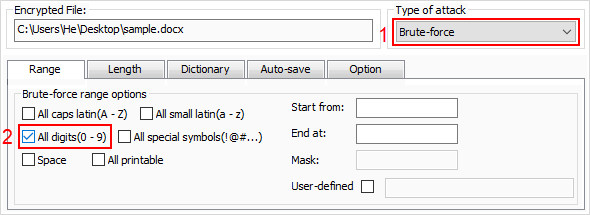
When you probable know how many characters of password, please set password Length, which can reduce amount of password combinations. So password recovery time will be shortened comparing to when you don't do anything. If your password consists of 6 characters, set it as screenshot shows:
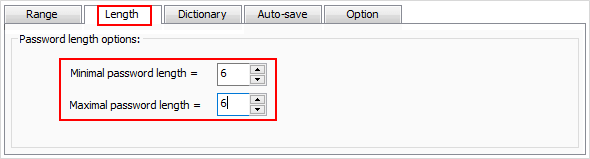
2. Mask attack type
Click on Range, and then set the Start from, End at, Mask option. For example, if your password is "126", and you still remember the begin with digital number 1, then you can set the Start from box to "1". Specify the unknown characters with "?" symbol, so set the Mask box to "1??".
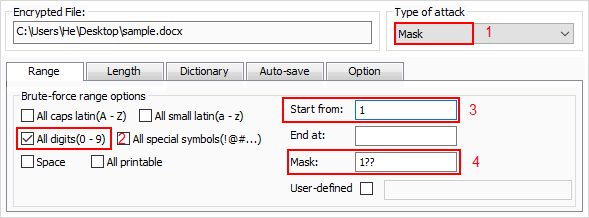
3. Dictionary attack type
If use the built-in dictionary, you don't need to do any thing, just click on Start button to begin the recovery process. If you have created a password dictionary, select the Dictionary tab and click Select Dictionary button, then navigate to the path to your created dictionary text file and load it into the program.
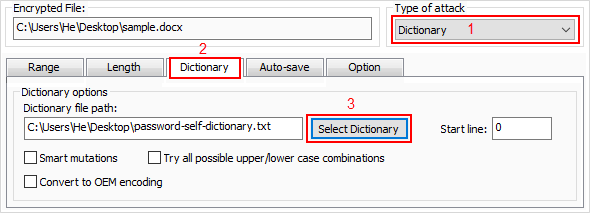
For more detail about the setting of Mask attack and Dictionary, see Mask Attack and Dictionary Password Attack Recovery.
4. Smart attack type
If you know nothing about the password, then you have to select Smart type. It will discover all character combinations until recovering your password. There is no need to configure the parameters, while it may take several hours or more time depends on the password length and the performance of your computer.
If you have a password-protected .doc file, you can remove the password protection with iSumsoft Word Password Remover, which is specialized for removing password for a file in Microsoft Word 97-2003 Document (*.doc) format.
Step 1: Download, install, and then run Word Password Remover on your computer.
Step 2: Click Open button and add your locked Word document into this program.
Step 3: Click Remove Password button.
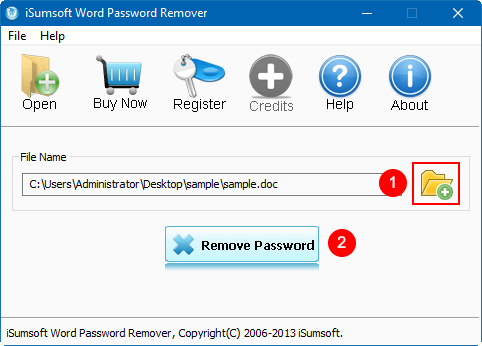
Step 4: When password was removed, you can unlock your workbook without on difficulty.
If your Word document is locked without knowing the proctected password to Modify, typically, you will be able to view the document but you won't be able to edit it. Thankfully, the password is not very secure, use this solution below, you can easily remove all protections from a document.
iSumsoft Word Protection Refixer is an easy-to-use utility that allows you to remove editing restrictions from MS Word 2003-2019 documents with a simple click, so that you can easily unprotect the Word document.
1. Download the Word Protection Refixer tool and install it on your computer.
2. Run the Word Protection Refixer program. Click the "Add" button to add the restricted Word file, then click "Remove Password" button. You can see all the restrictions in the file will be deleted after a few seconds.
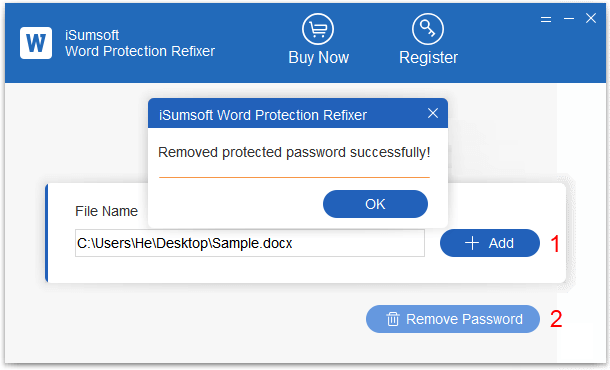
1. When you open a protected document, you will be asked to enter password to Modify. Dut to you have no the password, you need to click Read Only to open the Word document in read-only mode.
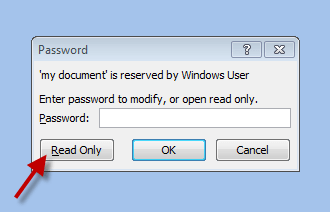
2. When your Word document is opened as read-only, press F12 to bring out Save As dialog box. Select a folder to save the Word document and then select Word 97-2003 Document to save the Word document.
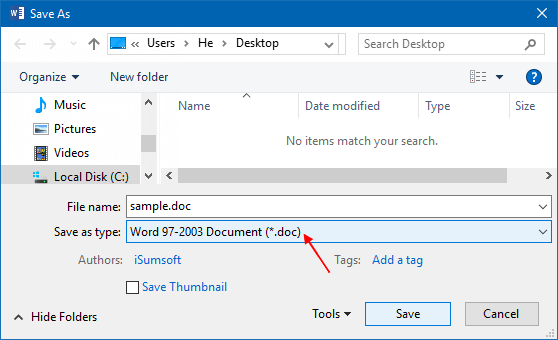
Now, you've effectively removed read only, and the file should become an editable version document. If it still has editing restriction, please use the way 1 as above shown or you can refer to how to unlock a file that has been locked for editing without password.