"I usually use Microsoft Outlook 2016 to handle emails in my Windows 10. Since it's a long time not to enter my email password, I have forgotten it. How do I quickly retrieve my email password in MS Outlook 2016?"
Forgot the password for your email account connected to Microsoft Outlook? You can still check for emails in Outlook because Outlook has remembered your password, but you will lose access to your email account after reinstalling Office application. So, you have to retrieve your password anyway. Now, this page will show you how to retrieve a forgotten email password in Outlook 2016.
Typically, Microsoft Outlook 2016 app remembers your email passwords and saves them in a password list. This gives you a great opportunity to retrieve the forgotten email password directly from Outlook app, without you having to reset your password through the web browser.
However, the email passwords saved in Outlook is not visible, because it's masked with asterisk characters. But don't worry, Outlook Email Password Refixer can help you reveal your email password saved in Microsoft Outlook. Here are the simple steps.
Step 1: Download and install Outlook Email Password Refixer on your computer.
Step 2: Launch this program, and it will immediately detect all your email accounts connected to your Microsoft Outlook and display their passwords on the screen.
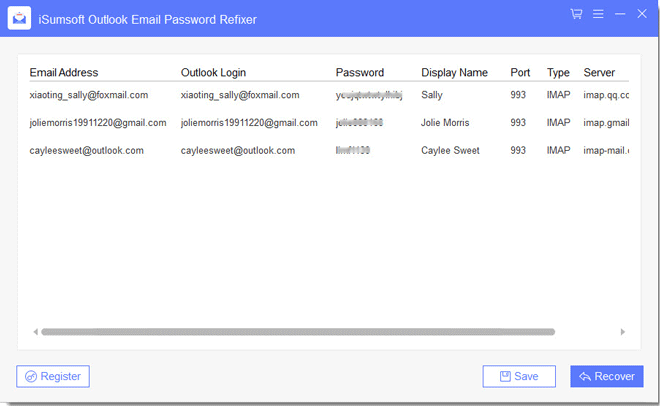
Step 3: You can right-click on your email password to copy it or click the Save button to save all your email accounts and their passwords in a Notepad file for backup purpose.
Whether you use Gmail, Outlook.com mail, Hotmail, Yahoo mail or any other well-known email accounts, if you forget your password, you can always contact your email provider to retrieve your password or request a new password. If you choose to use this approach to retrieve the password for your email account connected to Microsoft Outlook 2016, follow the following two steps.
1. Go to your email sign-in page through your web browser on your computer or mobile device.
2. Enter your email address and next when you arrive at the page that requires you to enter your password, click the "Forgot my password" link.
3. Then just need to follow the on-screen instructions. If you can provide enough information to prove that the account really belongs to you, you'll be allowed to request a new password for your email account.
After you retrieve/request your email password, you have to update the password in your Outlook 2016, or Outlook 2016 will keep asking for password and fail to connect to your email account.
Step 1: Open Control Panel. Type mail in the search field and click Mail (Microsoft Outlook 2016) (32-bit).
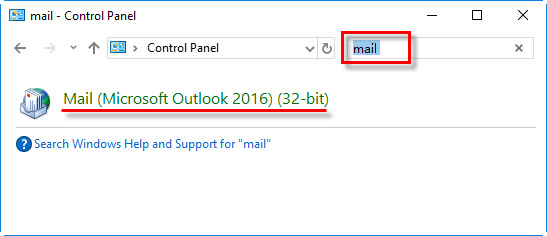
Step 2: When the Mail Setup – Outlook window opens, click on the Email Accounts button.
Step 3: When the Account Settings window opens, select your email account under the Email tab, then click Change.
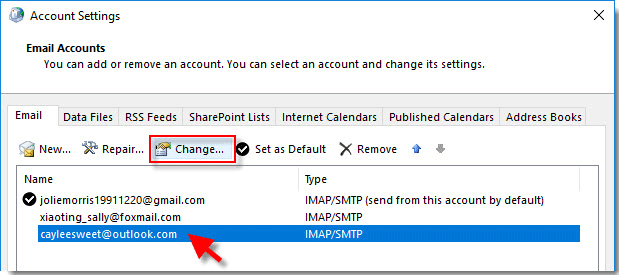
Step 4: When the Change Account window opens, delete your old password in the Password field under Logon Information, and type in your new password. Then click Next.
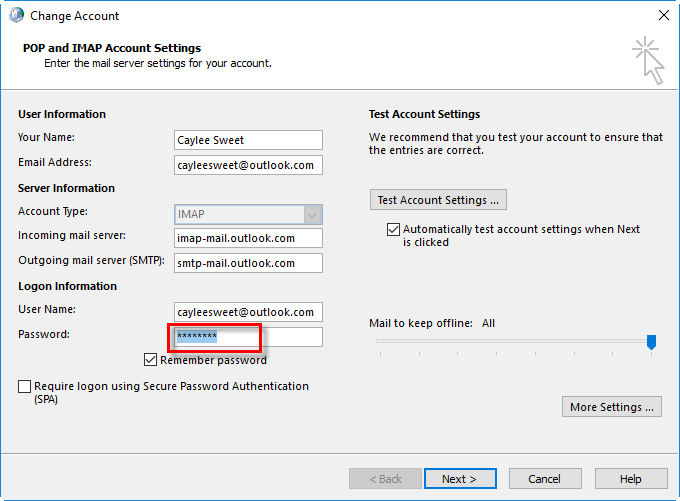
Step 5: If your entered password matches your new email password, Outlook 2016 will update it in its password list and re-connect to your account.