You are a big fan of iPhone and you just bought a new iPhone 12/13. Then you are wondering how to transfer everything from your old iPhone to your new iPhone? So, this article is written for you.
Your current iPhone may have stored a lot of important data, such as photos, contacts, SMS, apps, settings, and so on. You may not want to give up these data and settings and start from scratch on your new iPhone and in fact, you don't have to. There are some ways that you can quickly transfer all data from your old iPhone to your new iPhone. This article will guide you on how to do it.

There are several ways to transfer all the data on an old iPhone to a new iPhone, and iCloud is one of them. iCloud is also the most commonly used iPhone data transfer solution because it does not need to rely on a computer.
1. Make sure your old iPhone is connected to Wi-Fi, then go to Settings > Apple ID name > iCloud > iCloud Backup.
2. Toggle "iCloud Backup" ON, and then click Back Up Now. iPhone will immediately start uploading all data to iCloud.
3. Once you have the most recent backup of your old iPhone, go to your new iPhone to start transferring data.
Now let's start the data transfer from the initial screen of the new iPhone (that is, the screen that says Hello in different nation languages).
If you have already set up your new iPhone and get to the Home screen, first go to Settings > General and choose Erase All Contents and Settings to erase the new iPhone, then follow these steps to transfer data.
1. Open your new iPhone and choose your language and country. When you get to the Quick Start screen, tap Set Up Manually.
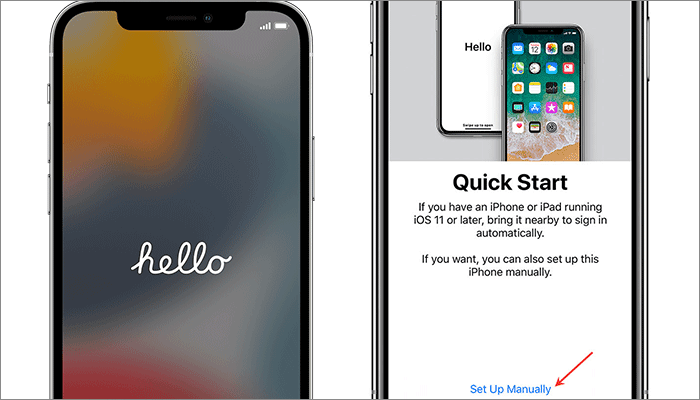
2. Connect to a Wi-Fi network, and then set up your Face ID and passcode. Of course, you can also set up them later after you get into the iPhone's Home screen.
3. Choose Restore from iCloud Backup, then sign in with your iCloud Apple ID which you use on your old iPhone.
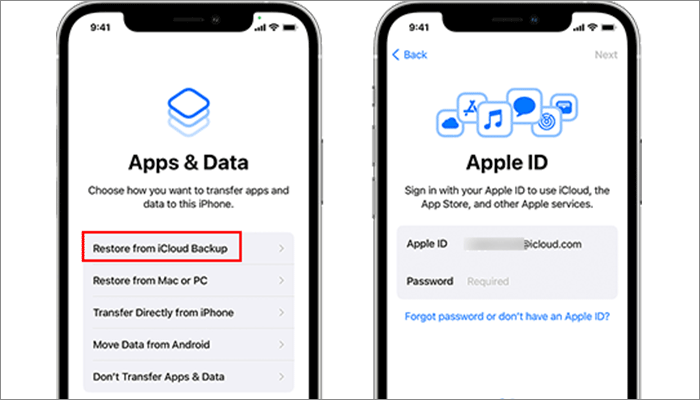
4. After successful login, agree to the Terms and Conditions, and enter the password for the old iPhone to continue.
5. Choose the backup that contains your old iPhone data you want to transfer to your new iPhone.
6. Follow the remaining steps on the screen and iPhone will start restoring data from iCloud.
7. Make sure the new iPhone has enough power and wait for the data transfer to complete. It will take a few minutes and your iPhone will restart.
8. Once your new iPhone restarts, swipe up from the bottom of the screen and you will see the message "Restore Complete". Keep your iPhone connected to Wi-Fi and all your apps and settings will be downloaded in the background.
9. When the download is complete, everything on the old iPhone has been transferred to the new iPhone, excluding the iOS system of course.
If you're looking for a way to transfer everything from your old iPhone to your new iPhone without iCloud, iTunes is undoubtedly the preferred method. You need to turn to your computer and follow these steps.
1. Make sure iTunes is installed on your computer and connect your old iPhone to your computer using a USB cable.
2. Open iTunes on your computer and click the phone icon to display the information of the old iPhone that's connected.
3. Select the Summary tab on the left sidebar of the iTunes window. Select This computer and click Back Up Now on the right to start backing up your old iPhone.
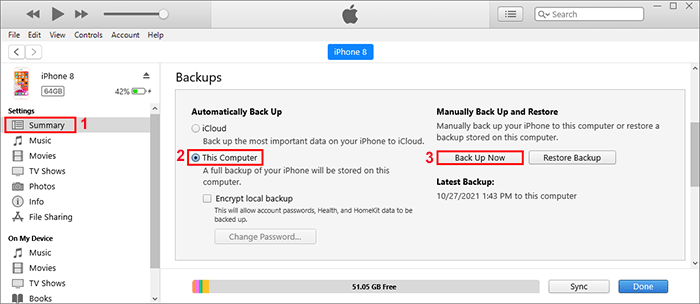
4: Once the backup is complete, disconnect the old iPhone from the computer and turn to your new iPhone.
1. Connect your new iPhone to your computer using a USB cable.
2. Open iTunes and click the phone icon in the upper left corner.
3. iTunes will display an interface that allows you to choose to set up this iPhone as new or restore data from a previous backup. Select "Restore from this backup", then choose your old iPhone's backup from the drop-down menu, and then click Continue.
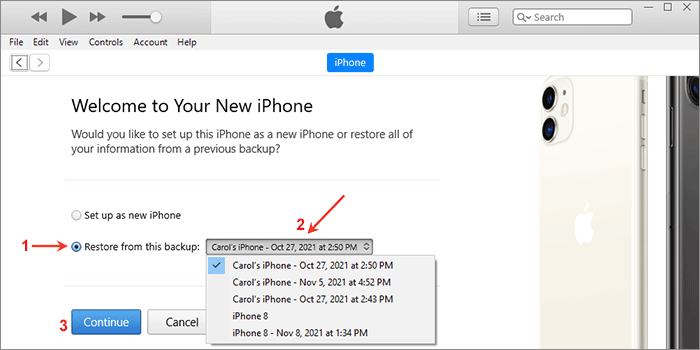
Tips: If you've already set up your new iPhone, iTunes will display its info. You need to select the Summary tab on the left, then click Restore Backup on the right, and then select the old iPhone's backup from the pop-up dialog box.
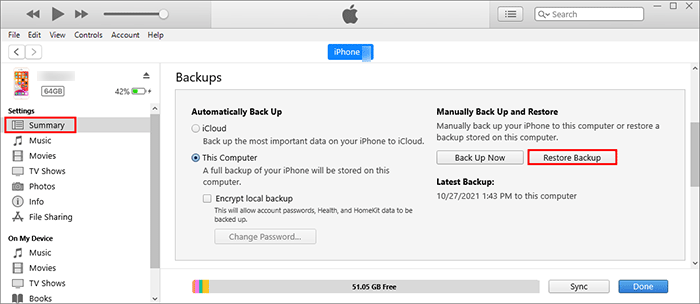
4. iTunes will start restoring the old iPhone's backup to your new iPhone. Your iPhone will restart in this process.
5. When your new iPhone restarts, everything on your old iPhone has been transferred to your new iPhone.
Both iCloud and iTunes are good choices for transferring data between the old iPhone and the new iPhone. But what if they don't work for you? There is no need to worry. Here is how to transfer everything from an old iPhone to a new iPhone without using iCloud and iTunes. All you need is the iSumsoft BackupTo app.
iSumsoft BackupTo is a powerful and yet easy-to-use iPhone data transfer app for PC, which enables you to transfer all or part of the data on one iPhone to another without using iCloud and iTunes. Why do we recommend this method to you? Because it has few limitations and work for most people. All you need is a PC as well as an Apple USB cable.
Download and install iSumsoft BackupTo on your PC, then follow these steps to transfer everything from your old iPhone to your new iPhone without iCloud and iTunes.
Download1. Connect your old iPhone to your PC using a USB cable, and then open the iSumsoft BackupTo on your PC.
2. Once iSumsoft BackupTo recognizes your iPhone, select the Back Up option on the left, and then click Next.
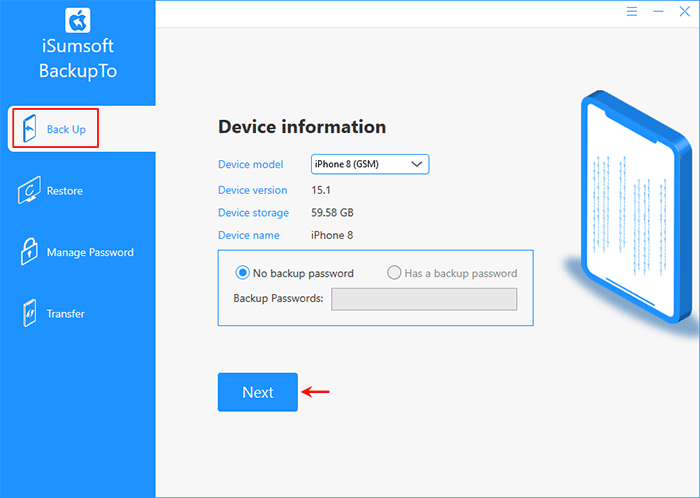
3. Select the "All Backups" tab, then click the Choose button to choose where you want to store the backup, and then click Start. The software will immediately start backing up everything on your old iPhone to your PC, including photos, messages, apps, system settings, etc.
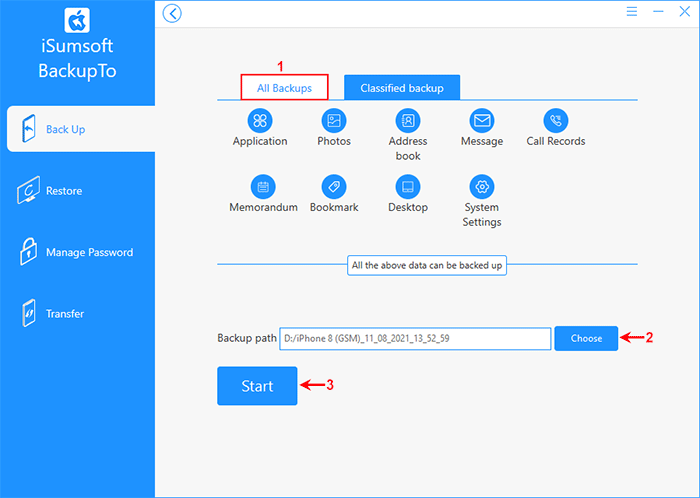
4. Wait a few minutes until you receive the "Backup Succeeded" message. Then disconnect your old iPhone from the computer and switch to your new iPhone for transferring data.
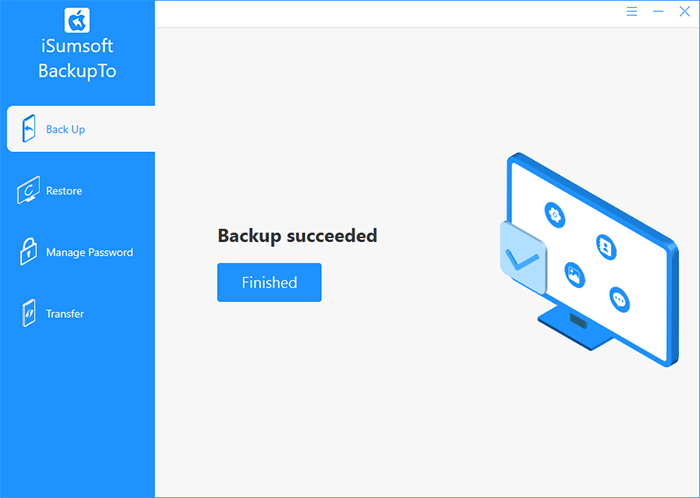
1. Connect the new iPhone to your PC using a USB cable, then open iSumsoft BackupTo on your PC.
2. Once the software recognizes your new iPhone, select Restore on the left, and then click Next.
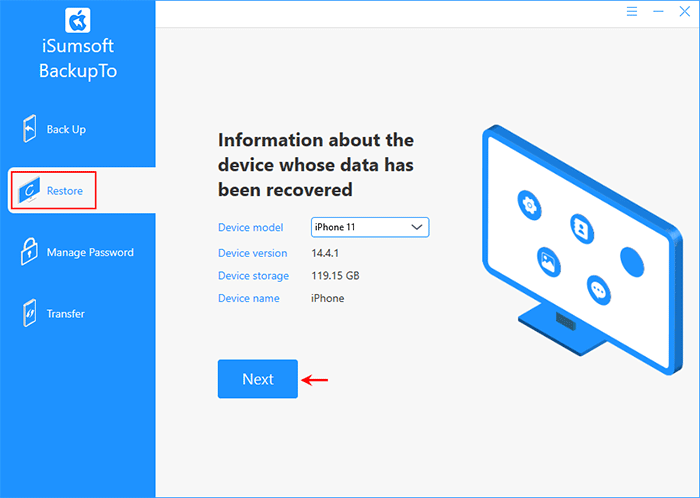
3. Select the backup of the old iPhone under the "Full Recovery" tab, and then click Start to start restoring it to your new iPhone.
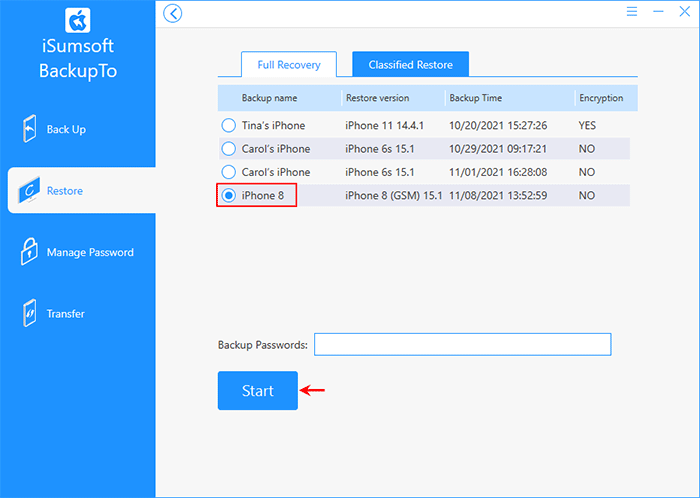
4. When you receive the message saying that the data restoration is successful, your new iPhone will restart. Everything on the old iPhone has been transferred to the new iPhone.
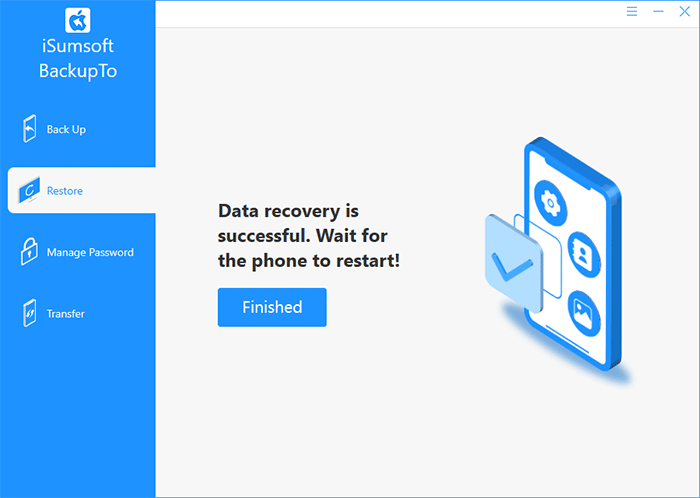
The above are three ways to transfer everything from an old iPhone to a new iPhone. As you can see, they all require you to back up everything on the old iPhone first, and then restore the backup to the new iPhone for data transfer. So, is there a way to transfer data from iPhone to iPhone without backing up? The answer is yes. Click on that link to see how to do it.