Setting up an Apple ID on your iPhone is easy and takes only a few minutes, but removing it can be a hassle at times, especially if you don't have a password.

For security reasons, Apple requires you to enter a password to remove or sign out of your Apple ID from your device. However, there are situations where you may not have a password for your Apple ID, such as if you forget it or it belongs to someone else. So, how can you remove an Apple ID from your iPhone without a password?
If you have forgotten your Apple ID password, recovering it is the best thing to do. If you are removing someone else’s Apple ID from your device, then contacting them is the best solution. If none of these methods work for you, read on for other possible solutions to remove an Apple ID from your iPhone without a password.
iSumsoft iPhone Passcode Refixer is a viable way to remove an Apple ID from your iPhone without a password. It’s a versatile iPhone unlocking app that can remove various types of locks from your iPhone, including Apple ID lock. We’d recommend that you try this method first as it might be more effective than others. You need to download the iPhone Passcode Refixer program on your computer and then perform the following steps.

iSumsoft iPhone Passcode Refixer
Step 1: Connect your iPhone to your computer via the iPhone charger cable. Once connected, unlock your iPhone and if prompted, tap Trust on the screen to allow it to trust this computer.
Step 2: Open iSumsoft iPhone Passcode Refixer on your computer and select the Remove Apple ID option.

Step 3: When the program detects your iPhone, click the Start button to continue.

Step 4: Make sure your iPhone has a passcode (i.e. screen lock) turned on, and if not, set one up. Then, enter 0000 in the input box on the software page and click Next.

Step 5: Make sure Two-Factor Authentication is turned on for the Apple ID on your iPhone. You can check this by heading to Settings > Apple ID name > Password & Security > Two-Factor Authentication. Then, enter 0000 in the input box on the software page and click Next.

Step 6: Confirm again that your iPhone is connected to your computer via the USB cable and click Next on the software page.
Step 7: Click on the Download button and the program will automatically download the firmware package needed to remove your Apple ID. You then need to wait for a few minutes for the download to complete.

Step 8: Once the firmware download is complete, click Remove and the program will start removing the Apple ID from your iPhone.
Step 9: After a couple minutes when the software prompts that the removal was successful, click Next.

Step 10: Pick up your iPhone and follow the on-screen prompts, and you will be able to enter your previous screen passcode to completely remove the Apple ID and unlock your device.
If you want to remove an Apple ID from your iPhone without a password for free, iTunes is your best bet. Using iTunes, you can restore your iPhone to its factory settings to erase all data, including the Apple ID, and then set it up again. You need to do the following on your computer.
Step 1: Turn on your computer and open iTunes. Of course, if you don’t have iTunes on your computer, you’ll need to install it first.
Step 2: Connect your iPhone to your computer via the iPhone charger cable, then boot your iPhone into recovery mode by pressing the relevant buttons.
Step 3: iTunes will detect your iPhone automatically and present you with a small dialog box where you may select whether to update or restore it. Select the Restore option.

Step 4: Click on Restore and Update to confirm your selection. If any additional dialog boxes appear, confirm that you want to continue. Then, wait for iTunes to restore your iPhone to its factory settings.
Step 5: When the restore is complete, set up the iPhone again. During the set-up process, if you see the Activation Lock page asking for your previous Apple ID and password, select Unlock with Passcode and then select Use Device Passcode. Then enter the passcode that was previously used to unlock this iPhone so you can completely remove your previous Apple ID and set up your iPhone with a different Apple ID.

You’ve tried to remove an Apple ID via Factory Restore only to find that after the restore, you’re still being asked to enter the previous Apple ID and password to access the iPhone? And there are no available unlock options on the screen? Here is the final solution with which you can remove an Apple ID from your iPhone without a password after a restore.
Step 1: Go to your computer and download and install the iSumsoft iLock Refixer program.
Step 2: Run iSumsoft iLock Refixer on your computer and select the Bypass ID option.

Step 3: Click Start after connecting your iPhone to your computer via the USB cable.

Step 4: The program automatically detects your iPhone and prepares it for Apple ID removal.

Step 5: Your iPhone automatically enters recovery mode. Then you need to follow the instructions on the software screen to manually put your iPhone in DFU mode.

Step 6: Once your iPhone enters DFU mode, the software will automatically jailbreak it.
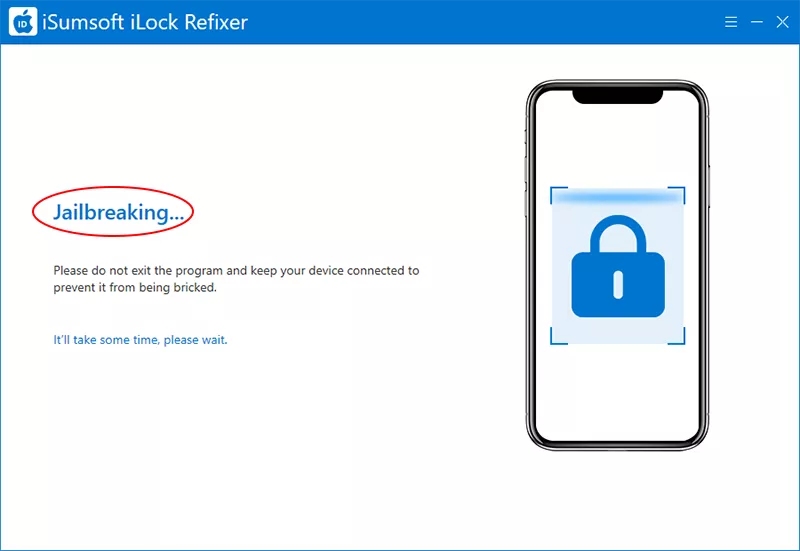
Step 7: Once the jailbreak is complete, put your iPhone in DFU mode again and the software will perform a second jailbreak on it to create the specific files needed to remove the Apple ID.
Step 8: Once the second jailbreak is complete, the software will immediately start removing the Apple ID from your iPhone.

Step 9: After a few minutes when the software screen displays a success message, the Apple ID has been removed from your iPhone. You can then access your iPhone and sign in to a new Apple ID.
