Are you searching for a way to save your iPhone text messages? Many users may be upset when their text message box is out of space, because they have to delete some text messages in their phone to receive new messages. When the message box is finally full of important messages, you may choose to migrate them to your PC or Mac instead of deleting them. As a tool of data migration, iTunes is a common way for users to back up all files including text messages in their phone.
In addition to iTunes, there are many other ways to transfer text messages from iPhone to computer without iTunes. Here we will talk about the ways to transfer text messages from iPhone to computer with/without iTunes.
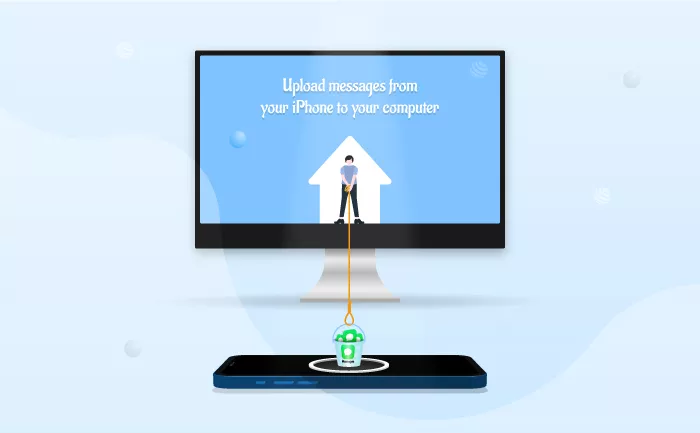
If you want to transfer your text messages with iTunes, you need to back up your entire phone to your PC. After backup, you can check your text messages in the default backup location on your PC. Here comes the process of transferring text messages from iPhone to computer with iTunes.
Step 1. Before backup, please ensure the lastest version of iTunes has been installed on your computer and your iPhone is connected to your PC with a USB cable. Check your iPhone has trusted your PC and then launch iTunes.
Step 2. When iTunes reads the contents of your iPhone, you can click on your iPhone icon and choose "Summary" on the top left of the windows. If iTunes cannot read the contents of your iPhone, then you have to fix the problem first.
Step 3. After you enter "Summary", you can see the device information and Backups option. Under Backups option, choose "This computer" and you can have your backup files stored on your computer.
Step 4. Once you confirm to back up to computer, you can select "Back Up Now" and click on"Apply". Then you can transfer all files in your phone including text messages to your computer in a default location. If you want to check your text messages, you can find your backup files in the backup location on PC and restore them from PC to your phone.
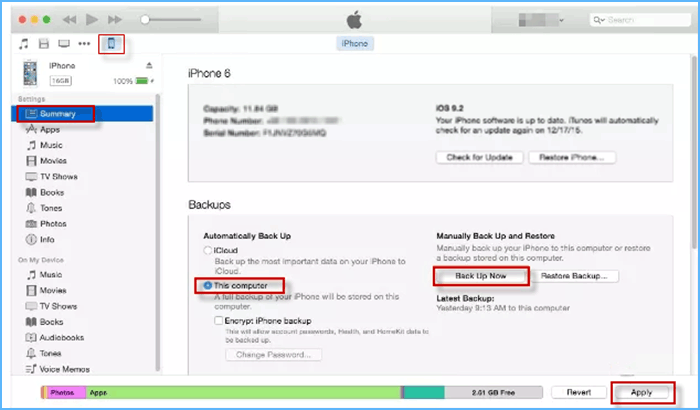
Sometimes you may be upset to meet all kinds of problems when backing up with iTunes. To avoid the complex problems, perhaps you are eager for a easier way to transfer your iPhone messages. Here are some ways to transfer text messages from iPhone to computer without iTunes, which may be helpful to you.
Compared with iTunes, iSumsoft BackupTo offers a more simple and intuitive interface for you to operate. If you are searching for a faster and smoother way to transfer your text messages from your iPhone to your computer, you can try to use iSumsoft BackupTo. The steps are as below.
Step1. Download iSumsoft BackupTo and install it on your computer. Then launch iSumsoft BackupTo and keep your device connected to computer with a USB cable and trust the computer. When connected, you can see your device information on the interface.
Step2. Enter "Back Up", and you can see all files in your phone. Then choose "All Backups", and you can decide to transfer all your files including text messages from your iPhone to computer at ease.
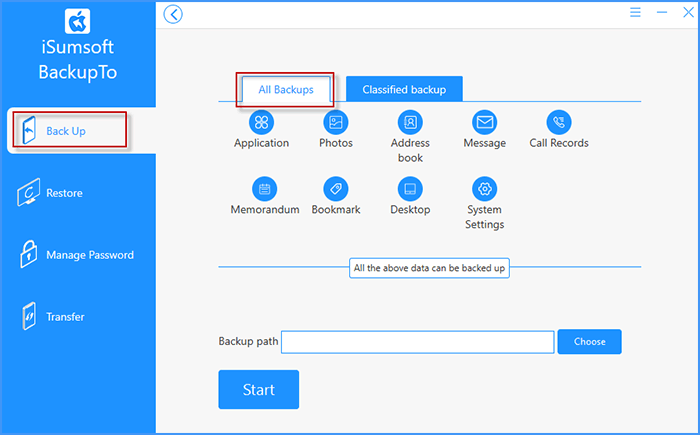
Step3. Click on "Choose", you can browse and set the backup files location according to your preference. After choosing the backup path, you can click on "Start" to back up. Wait until it is finished, you have successfully backed up your text messages to your customized folder on PC.
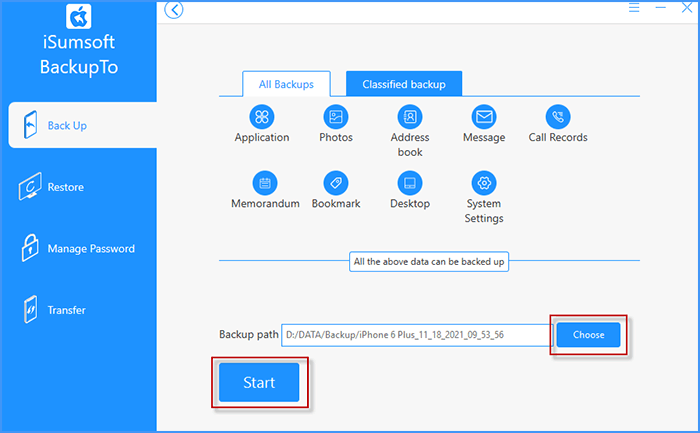
Sometimes you may want to back up text messages independently instead of all the files in your iPhone. So, is there any way to meet your needs? Certainly, it is so convenient for you to use iMessage app to sync your text messages to your Mac if you are a Mac user. You can back up your text messages to iCloud first, and then sync them to your Mac. The process of syncing text messages to your Mac with iCloud is as follows.
Step 1.Tap on the Messages app on your Mac to launch it. Then sign in account with your Apple ID email address and password.
Step 2. Click "Messages" in the toolbar and select "Preferences". Then you can see a pop-up window and choose "iMessages".
Step 3. Tick the checkbox next to the "Enable Messages in iCloud" and click "Sync now". Then you can successfully transfer the text messages from your iPhone to your Mac with iCloud.
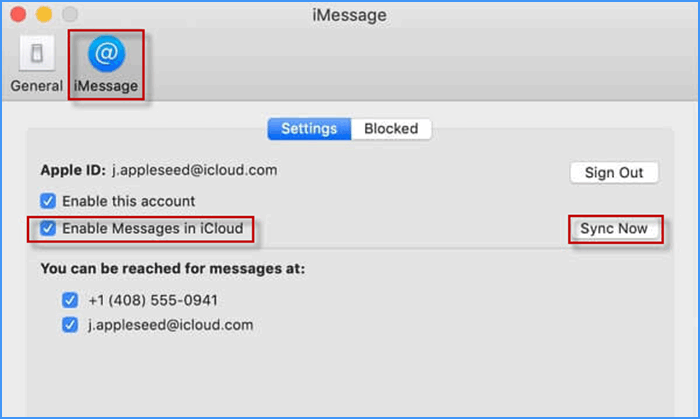
If you are not a Mac user and you just want to keep a few important text messages in your phone. Don't worry, another simple way may be a good choice for you to transfer your text messages to computer. You can copy the text messages in your phone and then transfer them by email. Here are the steps.
Step1. Tap on the Messages app on your iPhone and find the chat messages you want to save. Then choose one of the text messages and hold down for few seconds, and you will find "More..." option popping up.
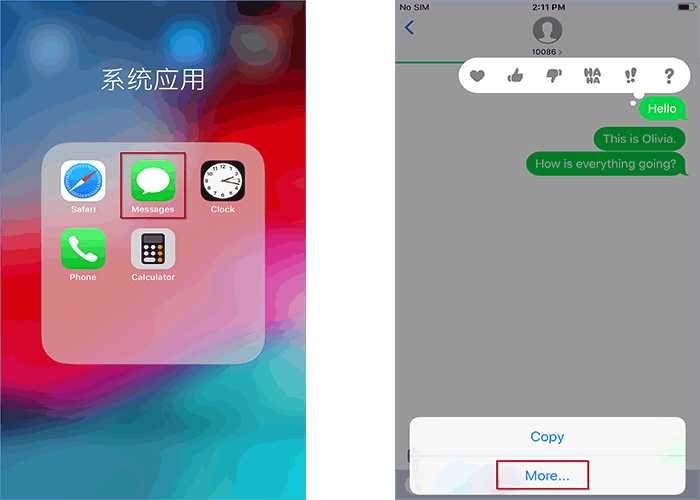
Step2. Tap on "More..." and you will find the checkbox appears next to every message. Then tick the checkbox next to the text messages and press the arrow sign, then you can enter your email address and send the text messages you have already copied. Once you sign in your email account on your computer, you can check the text messages you have transferred from your phone.
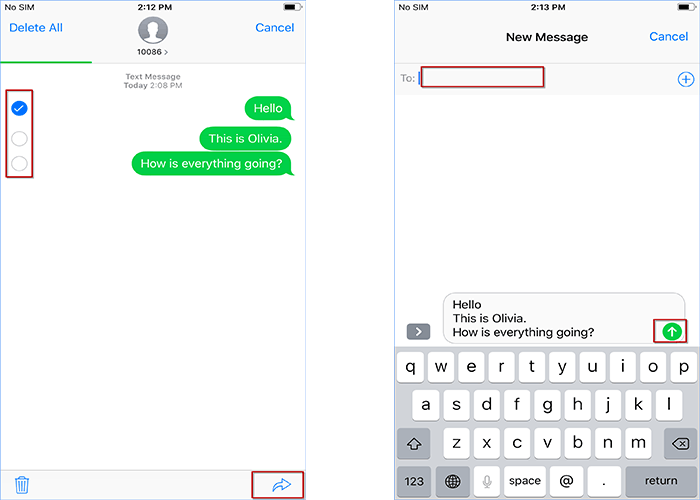
If you don't want to copy your chat messages one by one, then you can keep the text messages as format of photo. In this way, you just need to take screenshot of text messages and transfer these Photos from iPhone to PC. The process are as follows.
Firsly, open the Messages app on your iPhone and pick out the text messages you want to keep. After entering the interface of the text messages you want to transfer, you just need to press required buttons to take screenshots. In this way, you can keep your text messages as photos to transfer to your computer.
The ways to transfer your text messages from iPhone to your computer with/without iTunes are all listed above. Hopefully, with these ways, you can successfully keep your text messages easier and faster. In addition, any questions or suggestions will be highly appreciated. Thank you.