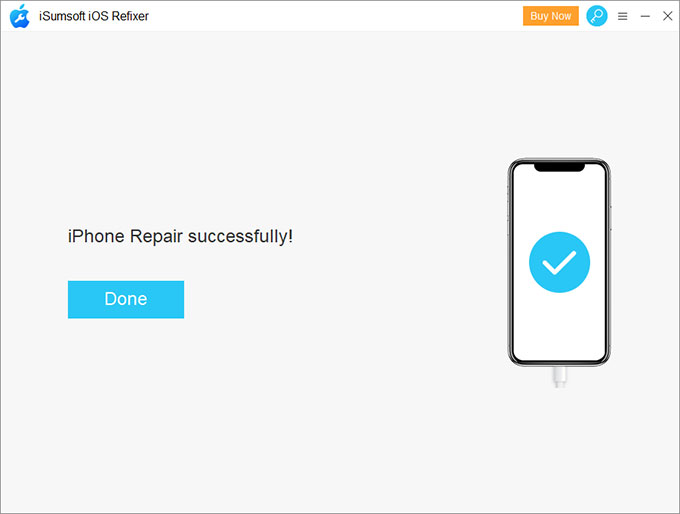Want to restore your iPhone iOS software with iTunes, but got the error message "The iPhone could not be restored. An unknown error occurred"? Take it easy. This article will show you some truly effective solutions to this problem.
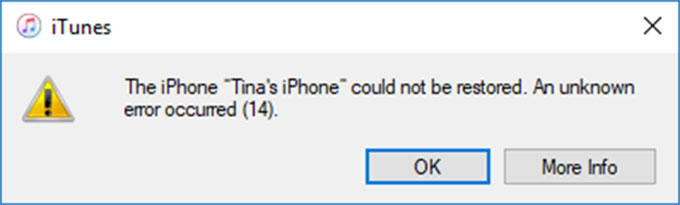
There are many reasons for this type of iTunes error. Commonly, you will notice that there is a parenthesis at the end of the error message, which contains a number, such as 9, 14, 2009, 1002, etc. In fact, different error numbers correspond to different causes and solutions. Now, read on for details.
In the process of restoring the iPhone, if the iPhone is in poor contact with the computer or is disconnected, the restore will fail, and iTunes will pop up the error message "The iPhone could not be restored. An unknown error occurred (Error Number)." In this case, the error number is usually one of the following.
So, what you have to do first is check your USB connection. You can do the following. Try restoring again after each step.
1. Make sure you plug the iPhone directly into your computer's USB port, not an attached keyboard or USB hub.
2. Try a different Apple USB cable.
3. Switch to a different USB port on your computer
4. Connect the iPhone into a different computer.

A lower version of iTunes or macOS can also cause restore failure. So, update the software on your computer.
If you use a PC, or you use a Mac with macOS Mojave or earlier, make sure that you have the latest version of iTunes. A good solution is to uninstall the old iTunes and install the latest one.
If you use a Mac with macOS Catalina or later, make sure that your Mac is update to date.
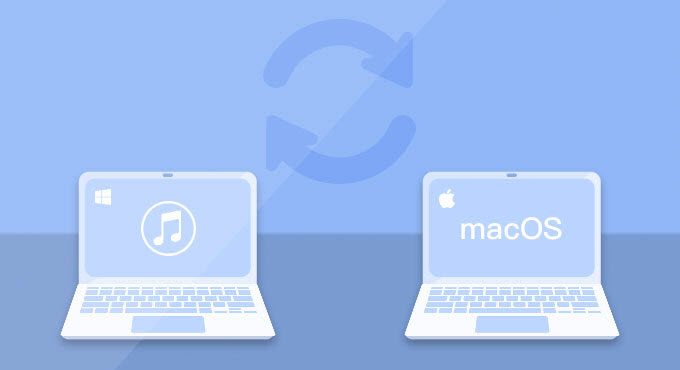
If the error like "iTunes could not be restored" occurs while using iTunes to update or restore your iPhone, security software might also be the cause. Security software from companies other than Apple can prevent iTunes from connecting to Apple servers or to devices. So, you can temporarily turn off all security software (including Firewall) on your computer, and then try restoring the iPhone again.
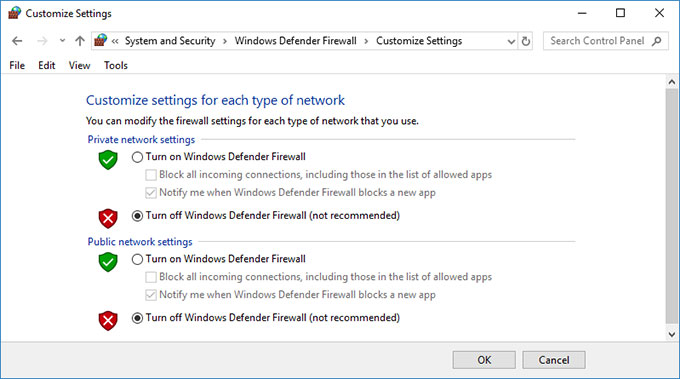
After taking one or all of the preceding solutions, you need to try to restore the iPhone again. However, if, after the "iPhone could not be restored" error occurs, your iPhone cannot be turned on and is stuck in the recovery mode or on the Apple logo, what should you do? Don't worry. Just follow these steps to restore the iPhone.
Step 1: Keep the iPhone connected to the computer.
Step 2: Close iTunes and reopen it.
Step 3: When iTunes is reopened, it will pop up a dialog saying that there is a problem with the iPhone that requires it to be updated or restored. Click Restore to restore the iPhone.
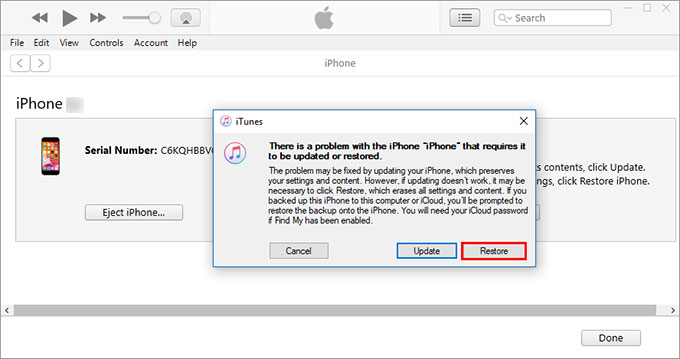
Tips: In case iTunes cannot recognize the iPhone, force restart the iPhone and then repeat the above three steps.
If none of the above methods works and you continue to see the error "The iPhone could not be restored. An unknown error occurred", turn to a professional iOS system recovery tool. iSumsoft iOS Refixer is such a powerful tool that allows you to restore the iPhone without using iTunes. It helps fix various iOS issues and iTunes errors, and reinstall the latest version of iOS on the iPhone. Follow these steps.
Step 1: Close the error message dialog as well as iTunes on the PC.
Step 2: Download and install iSumsoft iOS Refixer on the PC. After installation, launch this tool.
Step 3: Select Advanced Mode from the main interface of the tool and on the next page, click Start to proceed.
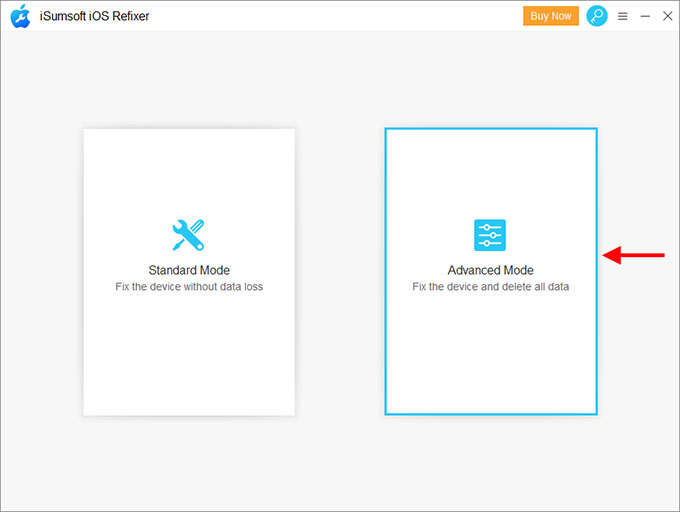
Step 4: Make sure the iPhone is connected to the computer and click Next. The software will recognize the iPhone and load its device information.
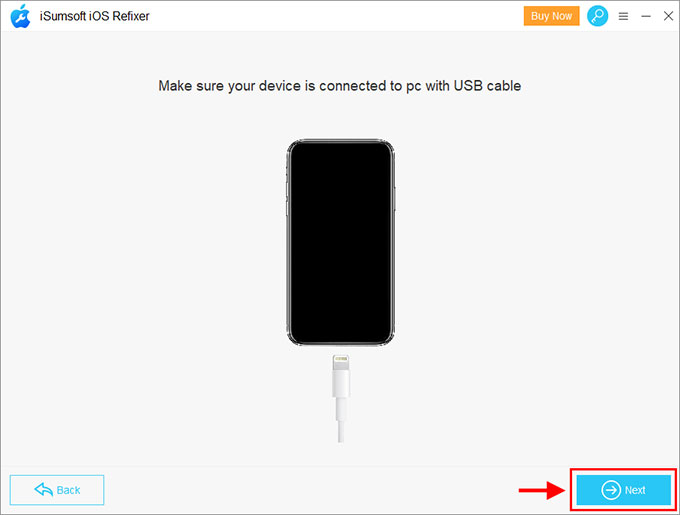
Step 5: Click Download to download the latest firmware package required to restore the iPhone. The download will start automatically. Wait for the download to complete. This will take a few minutes.
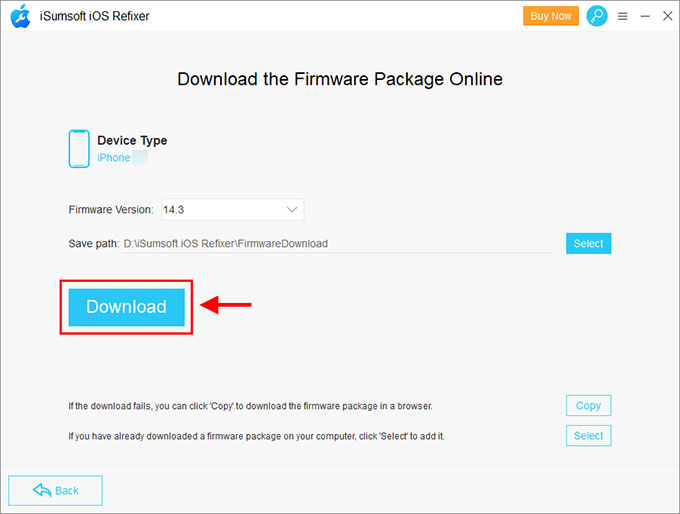
Step 6: Everything is ready. Now click Repair. The software will immediately start fixing any errors and restoring the iPhone.
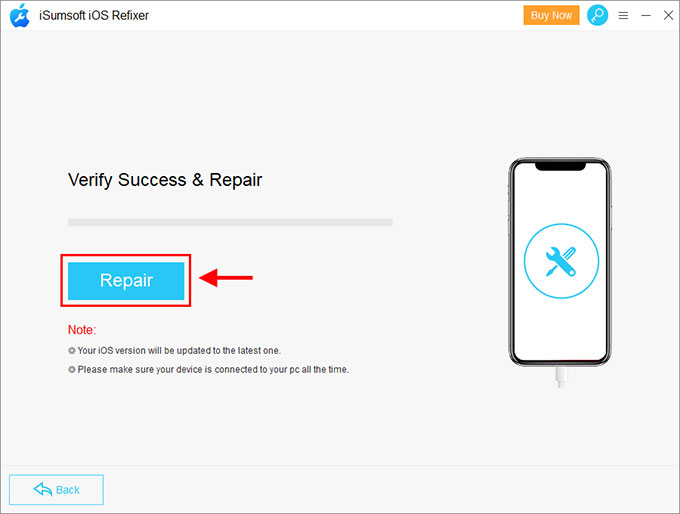
Step 7: After a few minutes, you will receive a "Repair Successfully" message on the interface, which means the iPhone has been restored successfully without any errors. After a few seconds, your iPhone will restart. Keep the iPhone connected until it turns on and displays the Hello screen.