"Yesterday my iPhone 6s suddenly turned off and won't turn on any more. It was fully charged. When I hold down the Power button, it only shows a white screen with a black Apple logo, and then turns off in a few seconds. I tried many times and even tried to hold down both the Power and Home button at the same time, but it was still the same result. What should I do? Please help!"
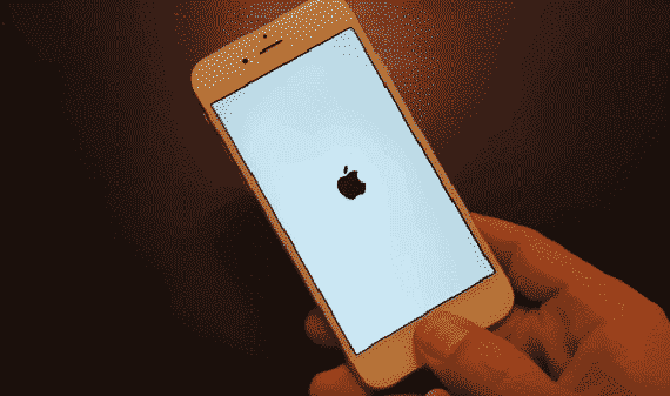
The problem that the iPhone keeps showing a white screen with a black apple logo and turning off is largely caused by a system failure or software corrupt. But don't worry. You can try to fix it yourself without having to turn to a technician. Read on for detailed methods and steps.
Step 1: Make sure your computer is connected to the internet and the latest version of iTunes is installed. If you don't have a computer, borrow one from a friend.
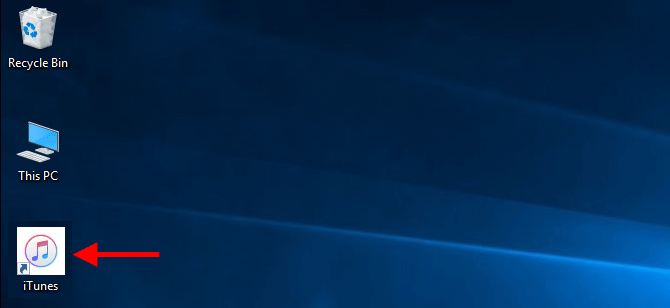
Step 2: If iTunes is already open, close it. Connect your iPhone to your computer using a USB cable and then start iTunes.

Step 3: While your iPhone is connected, force restart it with these steps, but don't release the buttons when you see the Apple logo, wait until the connect to iTunes screen appears.
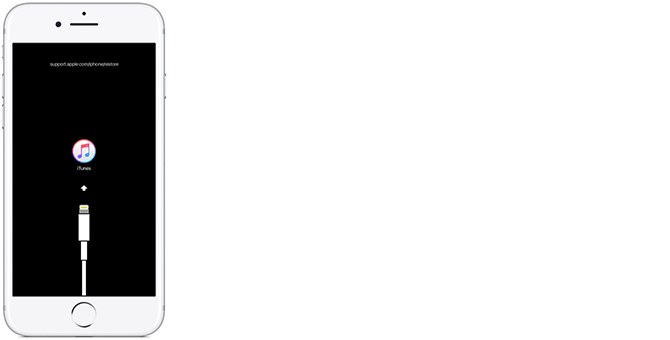
Step 4: Now turn to iTunes on your computer. You will see iTunes pop up a dialog box showing this message: "There is a problem with the iPhone that requires it to be updated or restored" and gives the option to Restore or Update. Choose Update, then iTunes will try to reinstall iOS without erasing your data. Wait while iTunes downloads the software for your device. If the download takes more than 15 minutes and your iPhone device exits the connect to iTunes screen, just let the download finish, then repeat Step 3. If the download fails, close iTunes and launch it again, then repeat Step 3 and Step 4.
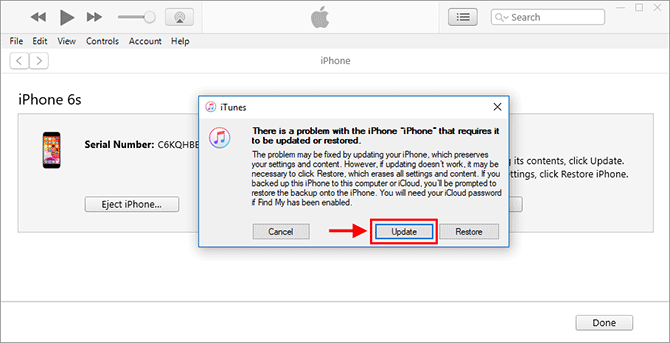
Step 5: Once Update starts, you will see a progress bar on your iPhone screen. The update or restore process will take a while and your iPhone will restart several times, don't interrupt it, and your iPhone will then be updated and restored. After the Update or Restore completes, set up your iPhone and then it can work normally.
If iTunes fails to fix your iPhone, turn to the professional iOS system repair tool iSumsoft iOS Refixer. iSumsoft iOS Refixer helps fix various iOS system problems, including getting stuck on a white screen with a black Apple logo, and gets the IOS system back to normal. Follow these steps.

iSumsoft iOS Refixer
Step 1: Download and install iSumsoft iOS Refixer on your PC. After installation, launch this tool.
Step 2: Select Standard Mode on the main interface and on the next page, click Start to proceed.
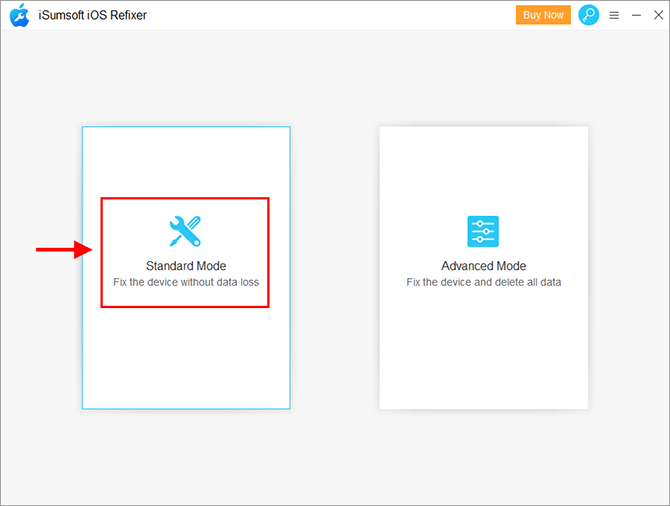
Step 3: Connect the iPhone that keeps showing a white screen with a black apple logo to the computer, and then click Next. The software will recognize the iPhone and load its device information.
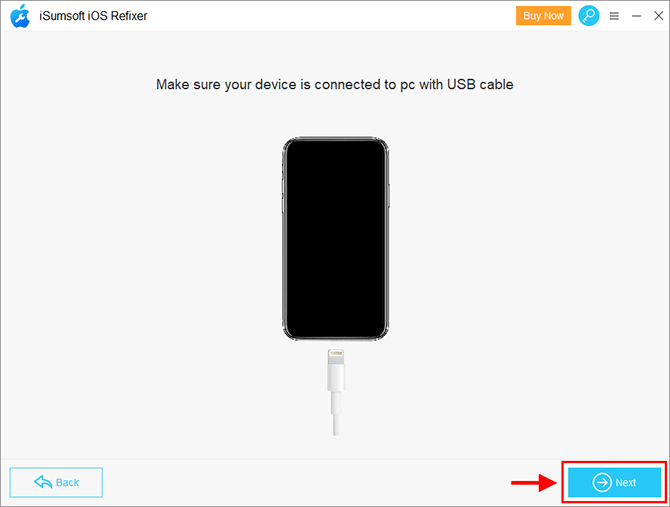
Step 4: Click Download to download the firmware package required to repair the iOS system. The download will start automatically and complete in a few minutes.
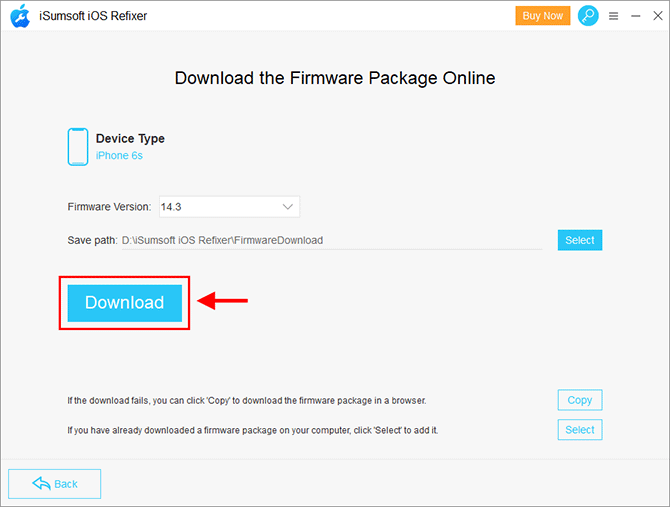
Step 5: Click Repair to start repairing the iOS system, and then wait for the repair to complete. Keep the iPhone connected and do not exit the software.
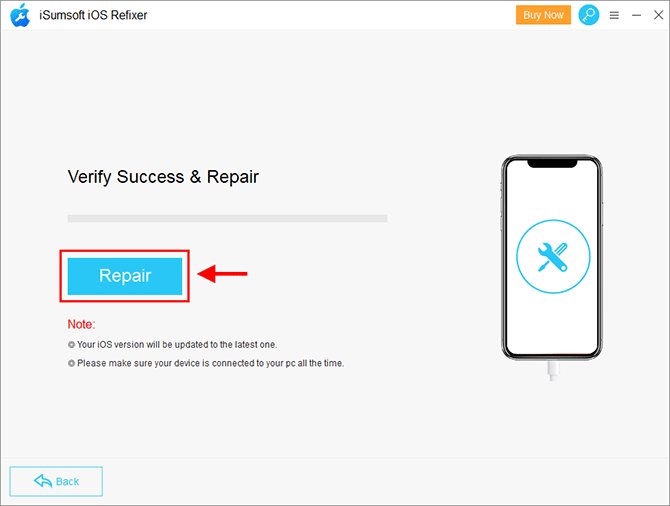
Step 6: When the software pops up a "Repair Successfully" prompt, your iPhone will turn on normally in a few seconds. You can then get into your iPhone without any problems. All your data, apps and settings are preserved.
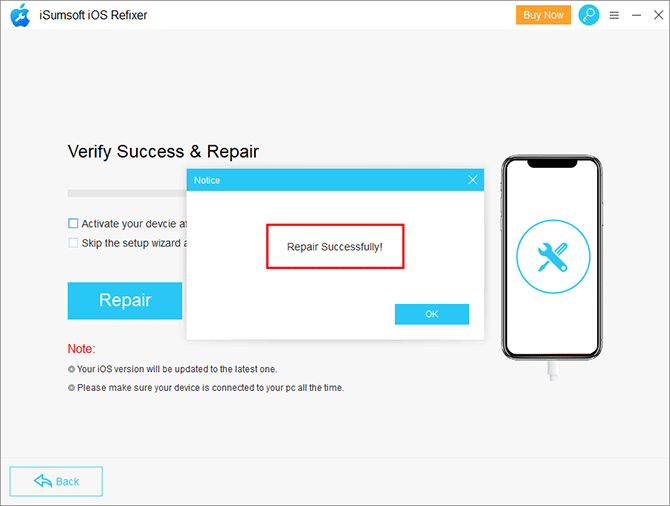
If unfortunately, none of the methods above helps to solve the problem that your iPhone keeps showing a white screen with a black apple logo and turning off, then it's probably because a hardware fault has occurred in your iPhone and you have to look for after-sales service to fix your problem.