When you forget your iPhone passcode, the typical solution is to connect your device to a computer and use iTunes or Finder to restore it. This method is widely recommended by Apple. However, what if you don't have access to a computer?
Are there reliable alternatives to unlock the iPhone if you forget the passcode without a computer and iTunes? Don't worry, this article will provide you with several methods to resolve this issue, as well as instructions on how to use a computer to unlock your iPhone.

To remove the iPhone passcode without a computer, you can use the "Erase iPhone" option to factory reset your device. There is no doubt that Apple makes your iPhone data a priority. If you forgot your iPhone password and have never backed up your iPhone, you may lose all data stored there. Here is how to erase your iPhone.
Step 1: On the iPhone lock screen, consecutively enter incorrect passwords (6 times or more) until the Erase iPhone option is in the bottom-right corner of the iPhone Unavailable screen.
Notes:
Step 2: Tap Erase iPhone > Erase iPhone, then enter your Apple ID password to sign out of the Apple ID, and then follow the onscreen prompts to complete wiping your iPhone.

If your device is running iOS 17.0 and later, on the iPhone Unavailable or Security Lockout screen, tap Forgot Passcode? > iPhone Reset, then enter Apple ID password to set your iPhone to default.

If Find My iPhone has been enabled on your iPhone, you can then use your friend's iPhone or other devices to log in to iCloud or download Find My iPhone application on the iPhone to erase your iPhone. Follow these steps to unlock your iPhone:
Tips:
Step 1: Open a browser on a phone and visit iCloud.com, then sign in to your account.
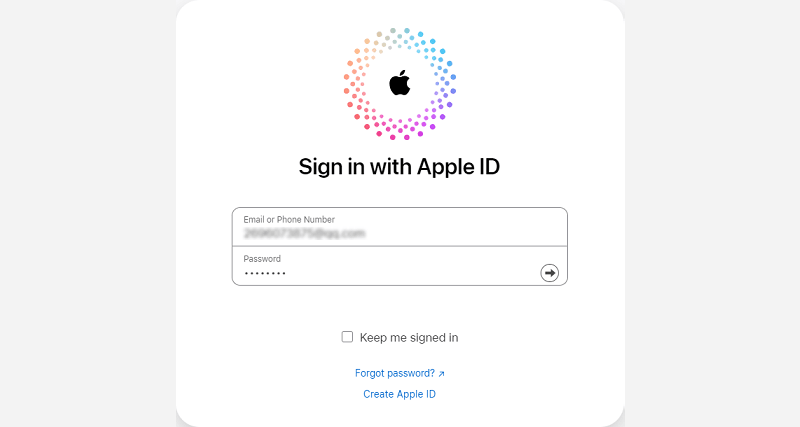
Step 2: Navigate and click Find My. You may be required to enter your Apple ID password again.

Step 3: You will then see all devices linked to your Apple ID. Select your iPhone device from the list.
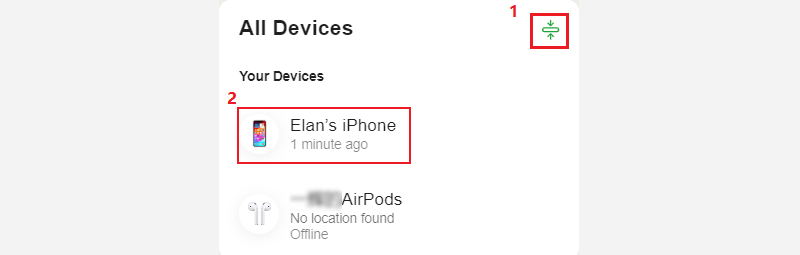
Step 4: Tap Erase This Device and then follow the onscreen instructions to complete the process.
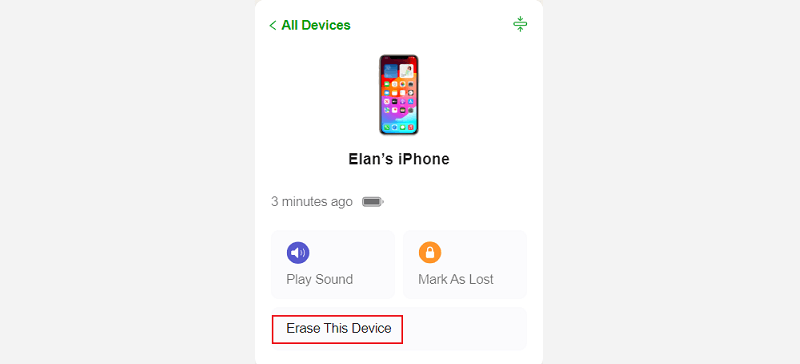
Using Siri to unlock an iPhone was a potential security vulnerability that existed in iOS 8.0 to iOS 10.1 but has since been patched by Apple. It is important to note that taking advantage of this vulnerability is not recommended, as it compromises the security of your device. If you want to try this method, you can follow these steps:
Step 1: Activate Siri by pressing and holding the Home button or using the "Hey Siri" voice command if it's enabled.
Step 2: Ask Siri to perform a function that doesn't require unlocking your device, such as checking the weather, sending a message to a contact, or opening a specific app.
Step 3: After entering any app, press the Home button or Return button. Then you will find you've unlocked the iPhone without using a computer.
Before using this method, make sure that you know your Apple ID and its password if you sign in to the account, or you will then be stuck on the Activation Lock during the iPhone setup process. Follow the steps below:
Step 1: Connect your iPhone to the computer and then put it into recovery mode.
Step 2: Launch iTunes. It is worth noting that the iTunes is up to date.
Step 3: You will then see a pop-up window asking to Update or Restore. Click Restore and then follow the onscreen instructions to reset your iPhone.

If you find yourself in the unfortunate situation of forgetting both your iPhone passcode and Apple ID password, using a tool like iSumsoft iPhone Passcode Refixer can be a real lifesaver.
The iSumsoft iPhone Passcode Refixer is a specialized software designed to help users regain access to their locked iOS devices without the need for the original passcode or Apple ID credentials. This can be particularly useful when you've forgotten or lost access to these crucial login details. Furthermore, it also enables you to remove Apple ID, Screen Time Passcode, iTunes Encryption Backup password, and MDM.

Learn how to use it to unlock your iPhone:
Step 1: Download and install the Refixer on your computer. Then connect the unavailable iPhone to your computer and start the software.
Step 2: Select Unlock Lock Screen.

Step 3: Click Start.

Note:
Step 4: You're required to download a firmware package. Click Download to proceed.

Step 5: After the successful download, click Unlock to continue.

Step 6: Wait for the process to complete. Once the iPhone passcode is unlocked, you will see "Unlock Screen Successfully" on the screen, and your iPhone will restart automatically.

Yes, if your iPhone is running iOS 8.0 to iOS 10.1, you may be able to use Siri to access certain features or information on your device without entering the passcode. However, it's important to note that using Siri to bypass the passcode is a security vulnerability that was addressed by Apple in subsequent iOS updates. It is highly recommended to update your iPhone to the latest version of iOS to ensure you have the latest security patches and protections.
You may have come across this method on TikTok claiming to unlock an iPhone using the calculator feature. If your device is on iOS 8.0 to iOS 10.1, then you may ask Siri to open the calculator and then be able to access the device without using an iPhone passcode. Or there is no way.
Unfortunately, there isn't a secret code to unlock your iPhone. The passcode you set on your iPhone acts as a unique identifier and authentication method to ensure that only authorized individuals can access the device. It is a combination of numbers, alphanumeric characters, or biometric data (such as Touch ID or Face ID) that you personally set to safeguard your device.