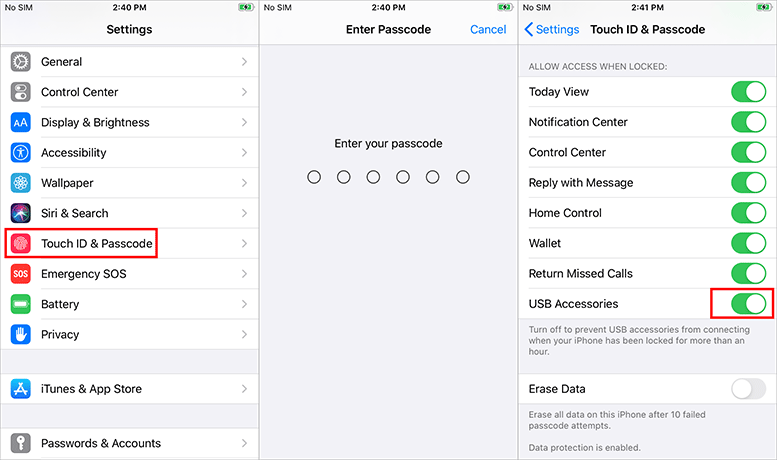I've forgotten my iPhone 7 passcode and can't unlock it. So, I tried to restore it to the factory settings with iTunes. But when I connect my iPhone to my computer, it says "Unlock iPhone to use accessories", and it's not picked up by the computer. Is there anything I can do? Any advice on how to get round this problem would be very much appreciated. Thank you!
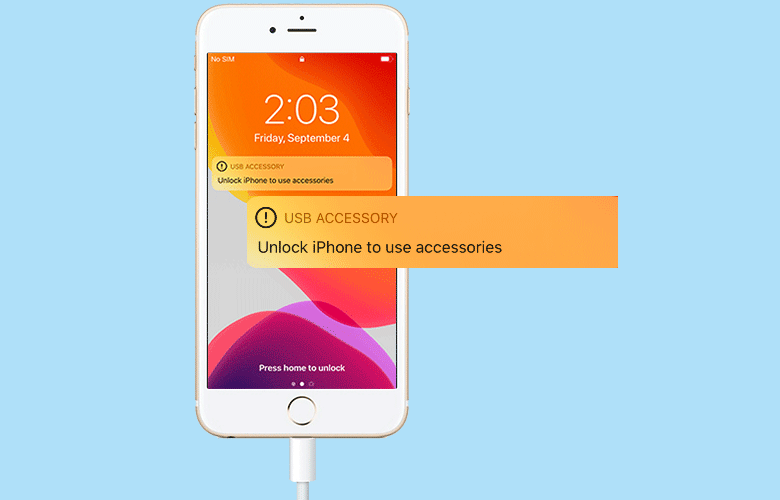
So, you've noticed that a message "Unlock iPhone to use accessories" is preventing your locked iPhone from connecting to your computer? This is because of the USB Accessories Restricted Mode, a new security feature Apple added in iOS 11.4.1 and later to protect iPhone from unauthorized access by USB connections. This feature enhances iPhone security, but in some cases, you may find it annoying and want to disable it, especially if you forgot your iPhone passcode and can't unlock your device. So, on this page, we will show you how to solve "Unlock iPhone to use accessories" if you forgot your passcode.
Forgot your iPhone passcode and can't connect your locked iPhone to the computer due to the USB Accessories Restricted Mode? Frankly, there is no way to approve or bypass the "Unlock iPhone to use accessories" message without unlocking the iPhone. Therefore, all you can do is remove the iPhone passcode. Here are a few ways to remove a forgotten iPhone passcode without needing to approve the "Unlock iPhone to use accessories" message.
If you have an iCloud account signed in to your iPhone, you can unlock your iPhone remotely via iCloud without having to connect it to the computer via a USB port.
Step 1: Open iCloud.com in a browser and sign in with the same iCloud account used on your iPhone.
Step 2: After you're signed in, click Find iPhone to enter the Find My iPhone page.
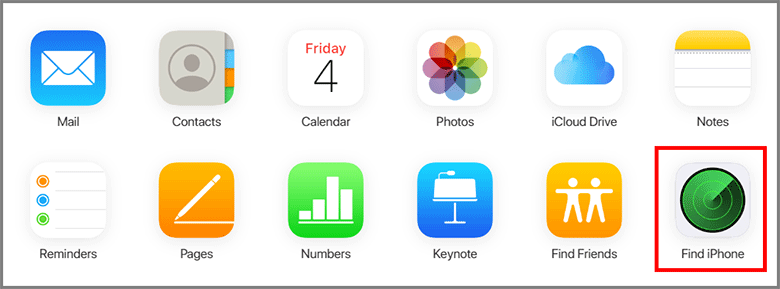
Step 3: On the Find My iPhone page, select your iPhone for which you forgot the passcode from the "All Devices" list on the top.
Step 4: When the status of the iPhone is displayed on the page, click the Erase iPhone option, and then click Erase to confirm.
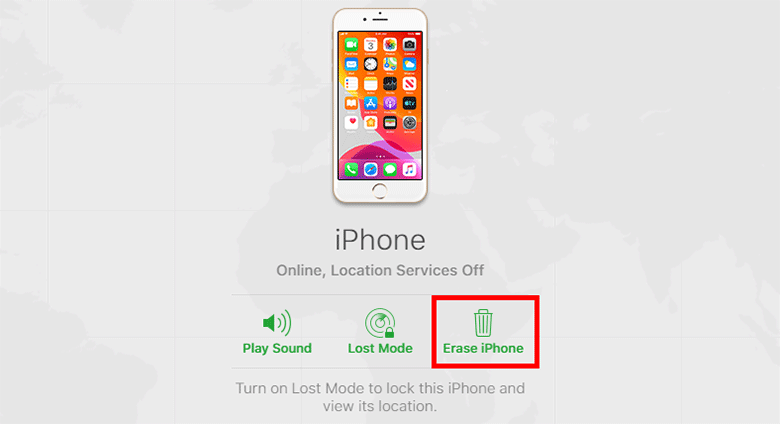
Step 5: Just follow the on-screen prompt to erase your iPhone. This will delete all contents and settings from the iPhone, including the passcode. After that, your iPhone is like a new device and can connect and use USB accessories directly without needing you to unlock it.
If you don't have an iCloud account signed in to your iPhone, or cannot sign in to iCloud.com on other devices or browsers, don't worry. You can unlock your password-protected iPhone using recovery mode. While iPhone is in recovery mode, it can bypass the "Unlock iPhone to use accessories" restriction and successfully connect to the computer. Here are two options.
Step 1: Connect the iPhone to a PC or Mac, and then put the iPhone into recovery mode.
Step 2: Open iTunes on the computer and it will immediately detect the iPhone in recovery mode. Choose Restore, and then follow the on-screen instructions to restore the iPhone to its factory settings.
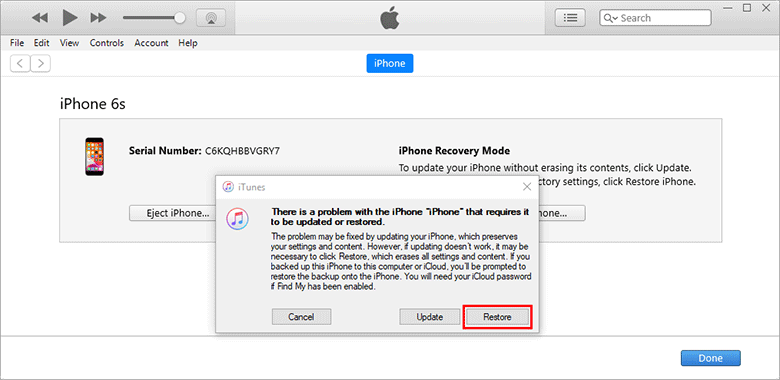
Step 3: After restoring is complete, your iPhone is like a new device. You can unlock it without a passcode and connect it to the computer or USB accessories without any restrictions.
If iTunes fails to unlock your iPhone, turn to a professional iPhone unlocking tool like iPhone Passcode Refixer. It lets you unlock your iPhone successfully with a few clicks.

iSumsoft iPhone Passcode Refixer
Step 1: Download and install iPhone Passcode Refixer on your PC. After installation, launch this tool.
Step 2: Choose the Unlock Lock Screen option and on the next page, click Start to proceed.
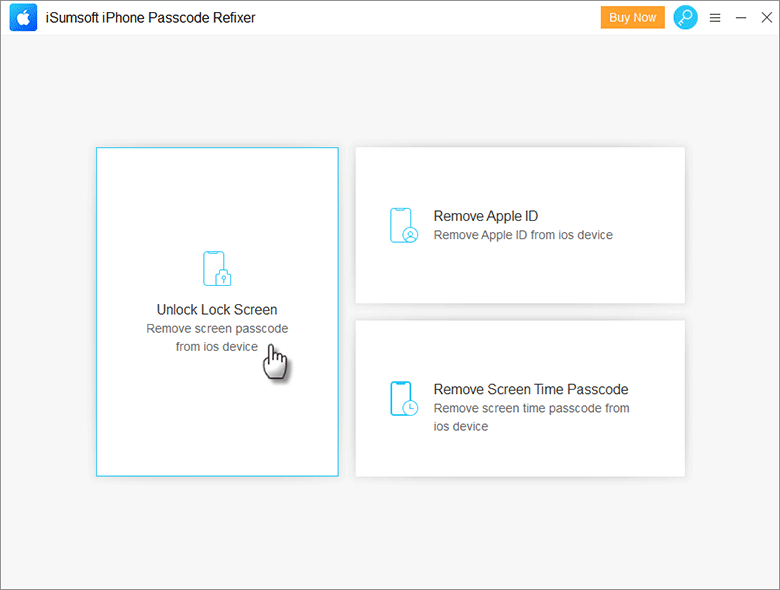
Step 3: Connect the iPhone to your PC using a USB cable and put the iPhone into recovery mode. Then click Next. This tool will recognize the locked iPhone and load the device information.
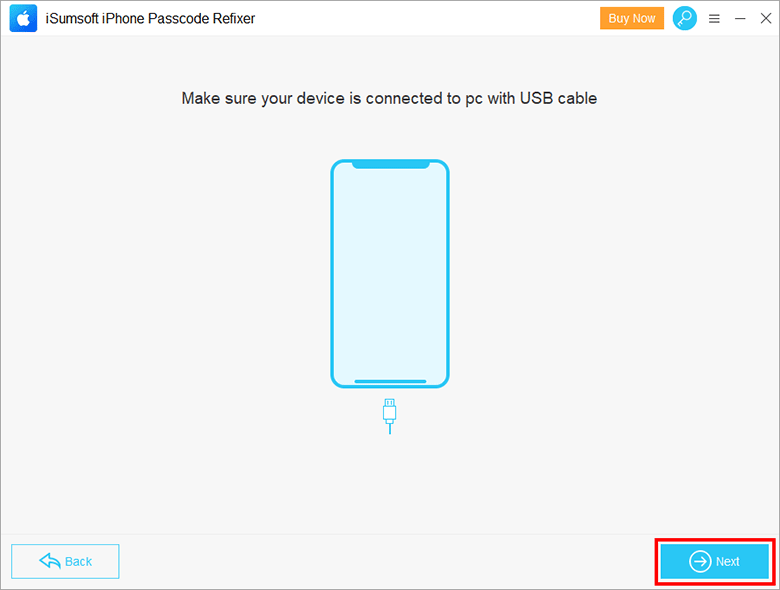
Step 4: Click Download to download the latest firmware package needed to unlock the locked iPhone. The download will start automatically and complete in a few minutes.
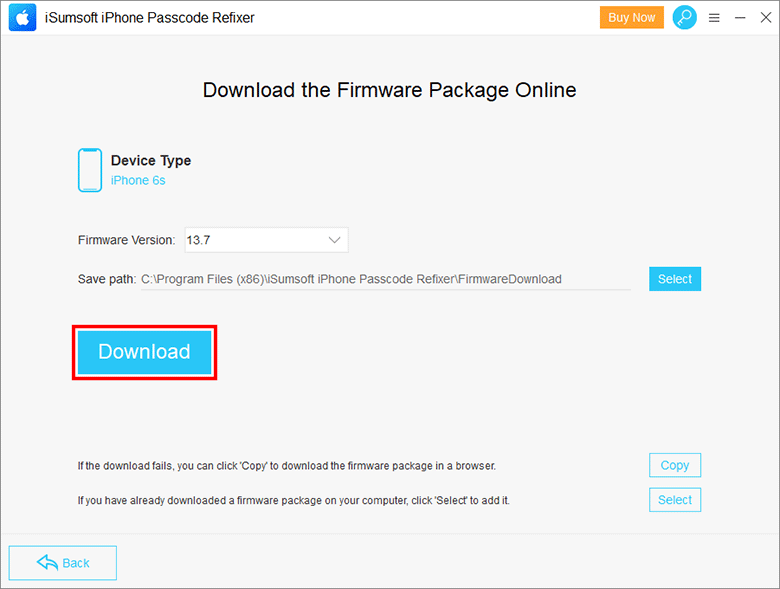
Step 5: Finally, click Unlock to start the unlocking process. After a few minutes, your iPhone will be successfully unlocked. Then you can access it without a passcode and connect it to a computer or USB accessory without any restrictions.
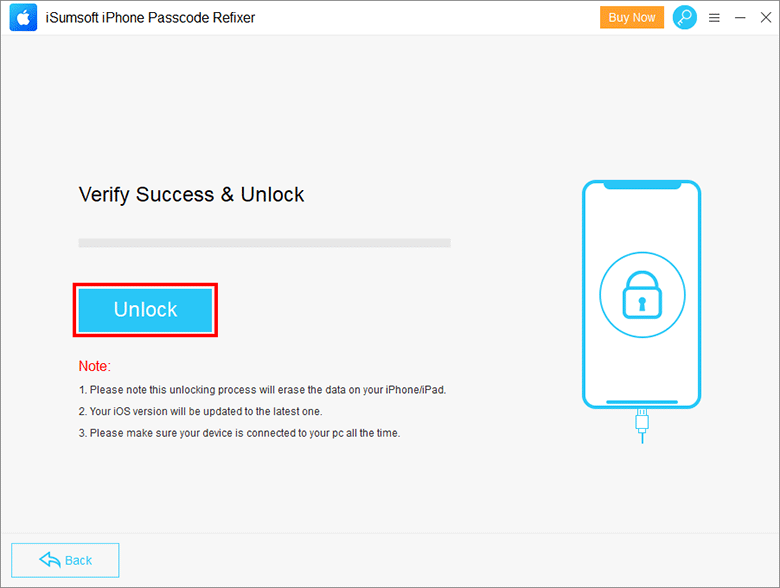
In iOS 11.4.1 and later, the USB Accessories restricted mode is enabled by default on a passcode-protected iPhone, and it's not recommended to disable it from a security perspective. But, if this feature is really annoying you, you can turn it off.
Step 1: Unlock your iPhone and open the Settings app.
Step 2: Go to Touch ID & Passcode (or Face ID & Passcode).
Step 3: Enter your iPhone passcode to proceed.
Step 4: Locate the USB Accessories option and toggle it ON. Having this option turned on means that USB Accessory Restricted Mode is disabled. That is to say, USB accessories are always allowed to be connected when the iPhone is locked. You will no longer see the "Unlock iPhone to use accessories" message when you connect the locked iPhone to a computer or USB accessory.