You reach for your iPhone first thing in the morning, only to be greeted by an alarming message on your lock screen: "iPhone Unavailable." Panic sets in as you try to access your device, but nothing seems to work. What’s going on? How do you fix this? If you've encountered the "iPhone Unavailable" message, you're not alone. This frustrating issue can leave you feeling helpless, but fear not—this guide is here to help. In this article, we'll explore what the "iPhone Unavailable" message means and provide effective methods to resolve it. Let's dive in!

When your iPhone displays the "iPhone Unavailable" message, it means the device has been temporarily disabled due to too many incorrect passcode attempts. This message is a security feature implemented by Apple starting with iOS 15.2, designed to protect your device from unauthorized access. It serves as a safeguard against brute-force attacks, where someone might try to unlock your iPhone by repeatedly guessing your passcode.
In previous versions of iOS, you might have encountered a similar issue where your iPhone displayed "iPhone is Disabled". The "iPhone Unavailable" message is essentially the same, but it applies to newer iOS versions. The message could also appear as "Security Lockout" under specific circumstances, which again indicates that the device has been locked due to incorrect passcode entries.
The "iPhone Unavailable" message usually comes with a timer that says "try again in 5 minutes" or "try again in 15 minutes" or something similar. This means you can try again to enter your passcode once the time displayed on the screen has passed.
So, if your unavailable iPhone shows a timer and you still remember your passcode, patience is your friend. You can simply wait for the timer to expire and then enter the correct passcode to unlock your device. This is the best option if you hope to fix the iPhone Unavailable screen without erasing your data.

However, if you've forgotten your passcode, or if your iPhone says iPhone Unavailable without a timer, you'll need to consider the following solutions. Waiting is not effective in these cases, so you have to unlock your device in a different way.
When your iPhone is locked with the "iPhone Unavailable" message, one of the simplest and most direct methods to regain access is to erase the device from the unavailable screen. This method is particularly useful because it does not require the use of a computer, making it convenient for most users. Here’s how you can do it:
Step 1: Tap on the Erase iPhone or Forgot Passcode (if iOS 17 or later) option in the bottom right corner of the iPhone Unavailable screen.
Tip: If you don’t see the Erase option immediately, keep entering the passcode until it appears. If the iPhone Unavailable screen still shows no Erase option, go to another method.
Step 2: On the next page, tap on Erase iPhone or Start iPhone Reset (on iOS 17 or later) to confirm that you really want to erase your iPhone.
Step 3: Enter the password for the Apple ID associated with your iPhone to confirm your identify and the erasing process will begin.

Step 4: Once the iPhone is erased, the iPhone Unavailable screen is gone and you regain access to it.
This is the simplest and most straightforward method to fix iPhone Unavailable without needing a computer. However, this method requires your Apple ID password and an internet connection to work.
iSumsoft iPhone Passcode Refixer is a reliable iOS unlocking tool that can help you easily unlock your iPhone when it shows the "iPhone Unavailable" message. Whatever the reason the iPhone becomes unavailable, the software can unlock it and get it back to work within minutes.

You need to download and install the program on your computer, then follow the steps below to fix or unlock your unavailable iPhone.
Step 1: Open iSumsoft iPhone Passcode Refixer and select the Unlock Lock Screen option, then click Start on the next page to proceed.
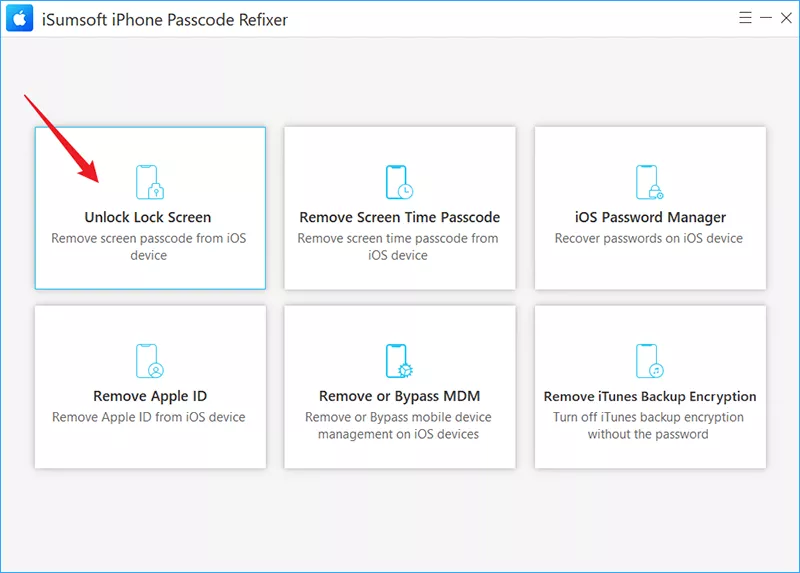
Step 2: When prompted to connect your device, ensure your iPhone is connected to the computer using a USB cable and then enter recovery mode. To put your unavailable iPhone in recovery mode, quickly press and release the Volume Up button, then quickly press and release the Volume Down button, and finally press and hold the Side button until the recovery mode screen appears. Once your iPhone is in recovery mode, click "Next" on the software, and it should automatically recognize your device.

Step 3: Click Download and the software will automatically download the necessary firmware package required to unlock your unavailable iPhone.

Step 4: Once the firmware download is complete, click Unlock, and the software will begin working on your iPhone, removing the lock screen and the iPhone Unavailable message.

Step 5: When the software notifies you that the unlock was successful, your iPhone will restart, and the iPhone Unavailable message should be gone. You can then access your iPhone as usual.

If you have access to a computer, iTunes is another common way to fix the iPhone Unavailable issue. By connecting your iPhone to a computer, you can restore your device through iTunes, which will remove the “iPhone Unavailable” screen and allow you to regain access.
Step 1: Make sure the latest version of iTunes is installed on the computer, and if iTunes is already running, close it.
Step 2: Connect the unavailable iPhone to the computer via an Apple USB cable, and then put the iPhone in recovery mode.
Step 3: Open iTunes and it will automatically detect the connected iPhone and pops up a dialog allowing you to choose to restore or update the iPhone. Choose Restore, choose Restore and Update, and then follow the onscreen instructions.

Step 4: iTunes will restore your iPhone to factory settings to get rid of the iPhone Unavailable screen. All you need to do is wait for the process to complete.
If the iPhone is stuck on the iPhone Unavailable screen, you can fix it remotely via iCloud. This also works only if Find My iPhone is enabled on the iPhone. You need to make sure the unavailable iPhone turned on and connected to the network, and then follow the steps below.
Step 1: On any available device, such as a computer, mobile phone or iPad, open a browser and go to icloud.com.
Step 2: Sign in to icloud.com with the Apple ID that is signed in on the unavailable iPhone.
Step 3: After you're signed in, click the Find My icon to log in to the iCloud Find Devices page.

Step 4: On the iCloud Find Devices page, select the iPhone that is unavailable from the device list.

Step 5: When the iPhone appears on the page, click Erase iPhone and follow the onscreen instructions to erase the iPhone.

The "iPhone Unavailable" message can be a stressful experience, but it’s not the end of the world. Whether you choose to wait for the timer to expire, erase your device from the lock screen, use iTunes, or opt for third-party software like iSumsoft iPhone Passcode Refixer, there are multiple ways to resolve this issue. Just choose the solution that best suits your situation and you'll have your iPhone back in working order in no time.
Q: How long does iPhone Unavailable last?
A: The duration of the "iPhone Unavailable" screen can vary based on how many incorrect passcode attempts have been made. It may last anywhere from a minute to an hour or more.
Q: My iPhone is unavailable, but I didn't enter my passcode. Why?
A: This can happen if someone else tries to unlock your device without your knowledge or if your iPhone attempts to unlock itself accidentally, such as when it's in your pocket. In some cases, a software glitch or screen malfunction can trigger the "iPhone Unavailable" message, even if no incorrect passcode attempts were made.
Q: Can I fix iPhone Unavailable without losing data?
A: Yes, if you remember your passcode, waiting for the timer to expire will allow you to unlock your iPhone without data loss. Additionally, if you have backed up your iPhone before it became unavailable, you can restore the data after your device is unlocked, ensuring no data loss. However, without a passcode and a backup, fixing the iPhone Unavailable issue will result in data loss.
Q: How to fix iPhone Unavailable without a computer?
A: You can fix iPhone Unavailable without a computer by using the Erase option on the iOS lock screen or by accessing the Find My app on another mobile device.
Q: How much does it cost to unlock an unavailable iPhone?
A: Unlocking an unavailable iPhone typically doesn't cost anything if you do it yourself using the methods mentioned above. However, if you choose to use a third-party service, fees may apply.