Starting with iOS 15, Apple has implemented the Signed System Volume (SSV) feature, which ensures the integrity and trustworthiness of the operating system.
Compared with jailbreak iOS 12 - iOS 14 devices on Windows computers, jailbreak iOS 15-16 is a bit different. This article will illustrate you how to jailbreak iOS 15/16 on Windows.

Tools:
Download:
Notes:
Step 1: Download and extract Palen1x.

Step 2: Download and extract Ventoy.

Step 3: Plug the USB drive into the PC, then launch Ventoy2Disk.exe application.

Step 4: Click on Yes.

Step 5: Fron the Device menu, choose the USB driver you connected to the computer, then click on Install.

Step 6: Warned that the device will be formatted, click Yes.

Step 7: Click on Yes.

Step 8: After successful installation, click Ok to close the program.

Step 9: Locate palen1x-amd64.iso image, then press Ctrl + C to copy the file.
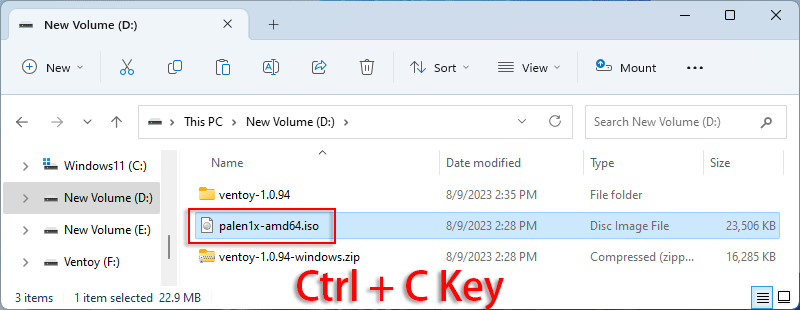
Step 10: Paste the copied file into the USB device using Ctrl + V.
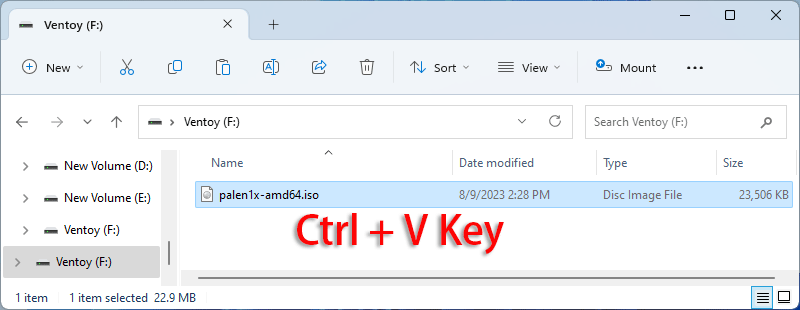
Step 1: Reboot the computer and press the hotkeys to access the Boot Menu.
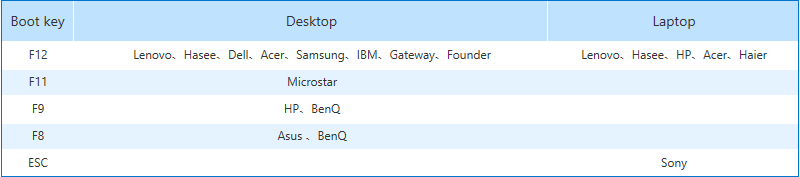
Step 2: Use the Up and Down keys to choose the USB drive, then hit Enter.
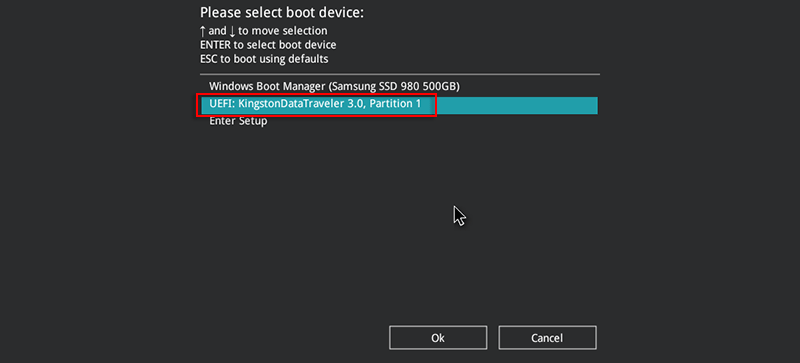
Step 3: If you enable Secure Boot on the computer, you will be prompted an error. Press Enter to continue.
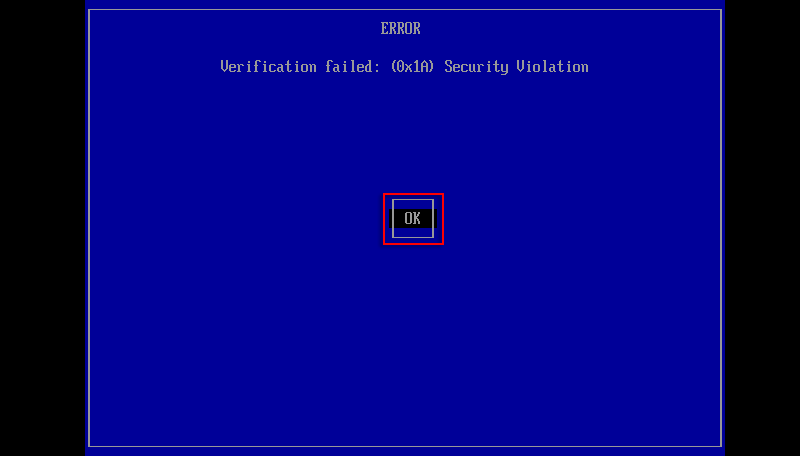
Step 4: Press any key to perform MOK management in 10 seconds.
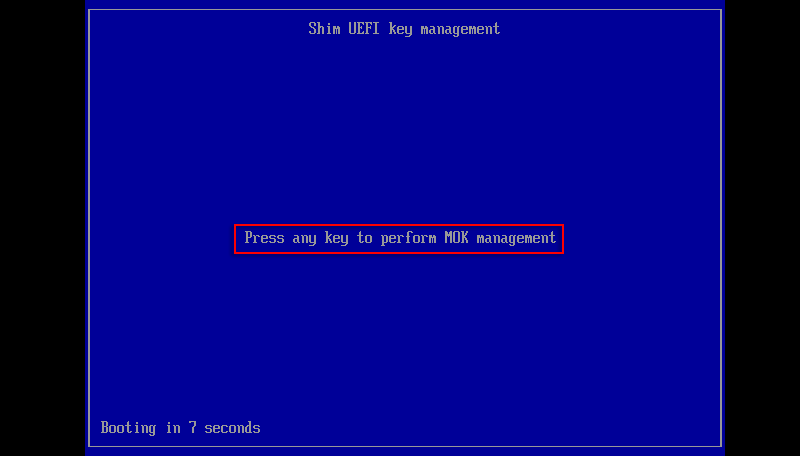
Step 5: Use the Up and Down keys to select the Enroll key from disk, then hit Enter.
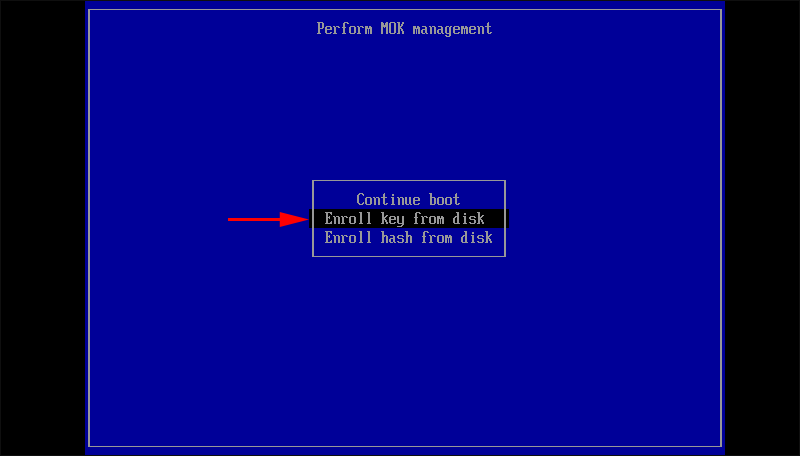
Step 6: Select VTOYEFI and hit Enter.
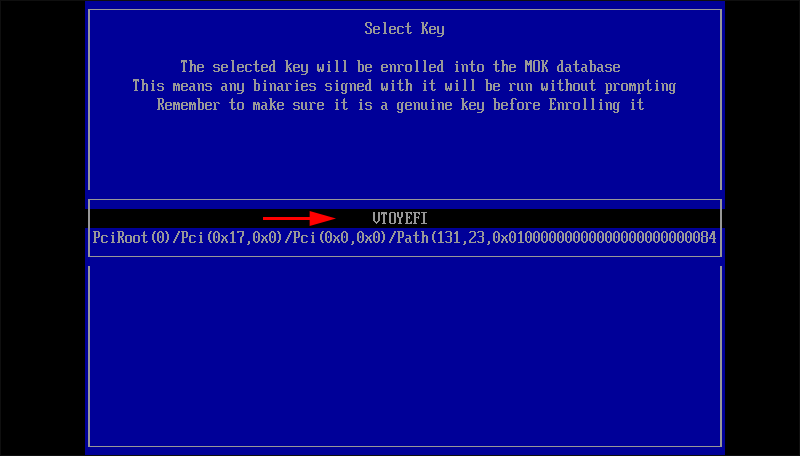
Step 7: Use arrow keys to select ENROLL_THIS_KEY_IN_MOKMANAGER.cer, then press Enter.
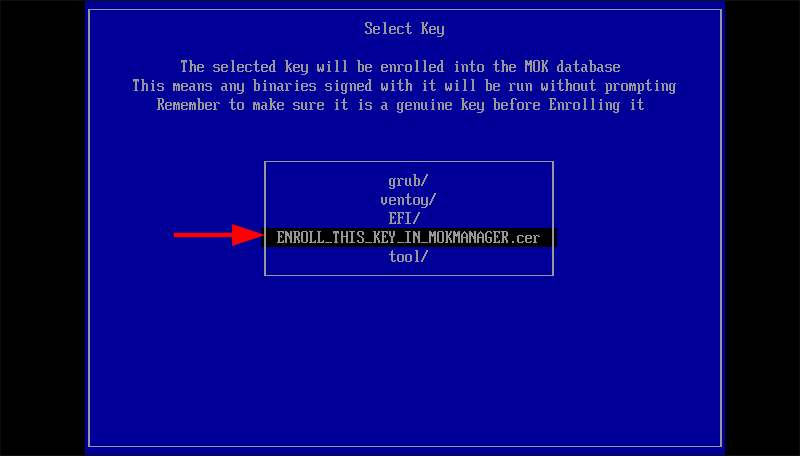
Step 8: Enter Continue.
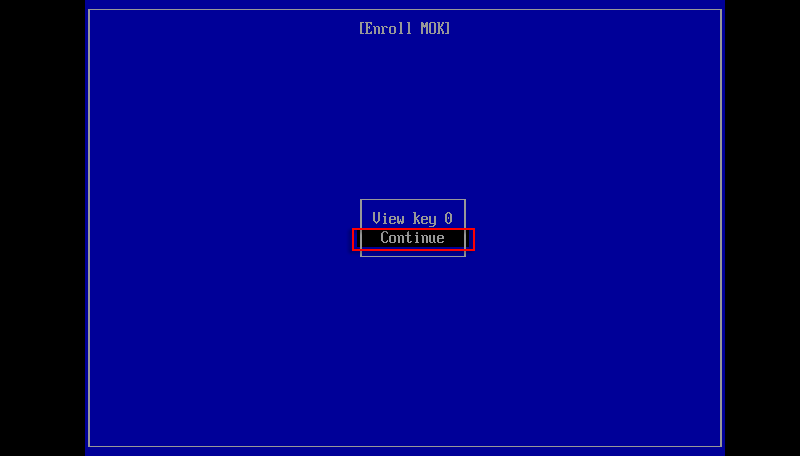
Step 9: Enter Yes.
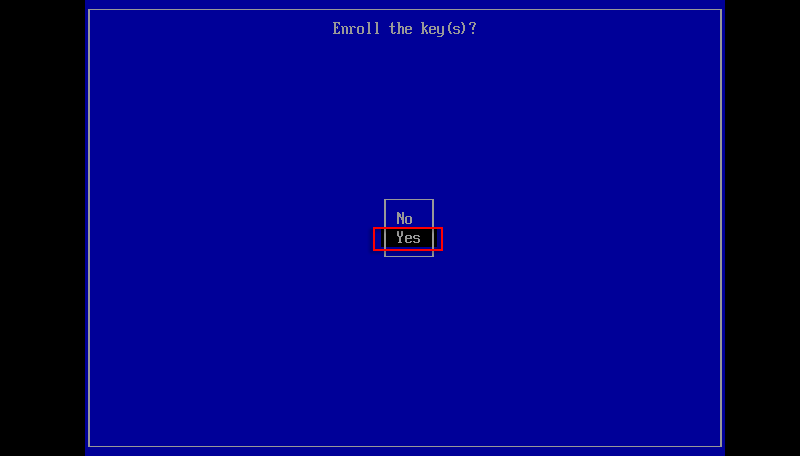
Step 10: Enter Reboot.
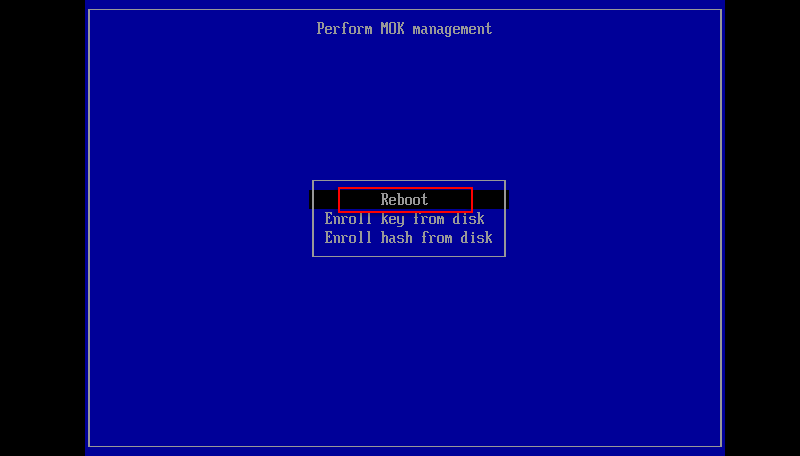
Step 1: Connect your iPhone to the computer and access the Boot menu again. Then press Enter to choose palen1x-amd64.iso.
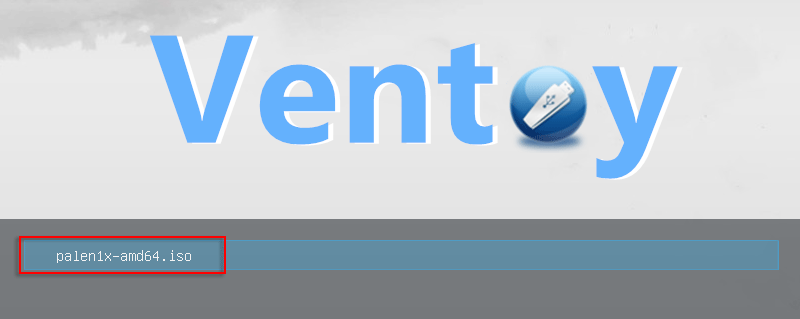
Step 2: Select Boot in grub2 mode and hit Enter.
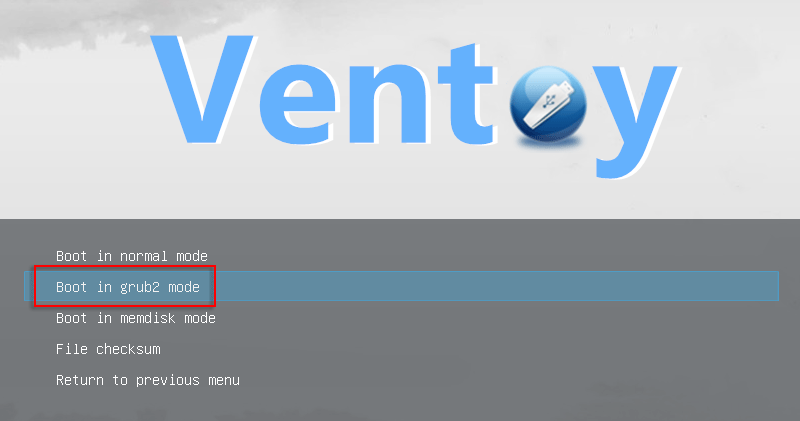
Step 3: Select 1 palera1n and press Enter.
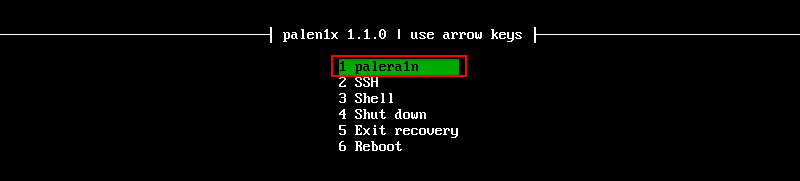
Step 4: Enter 2 Options and press the Spacebar key to choose Create FakeFS, then press Enter to confirm.
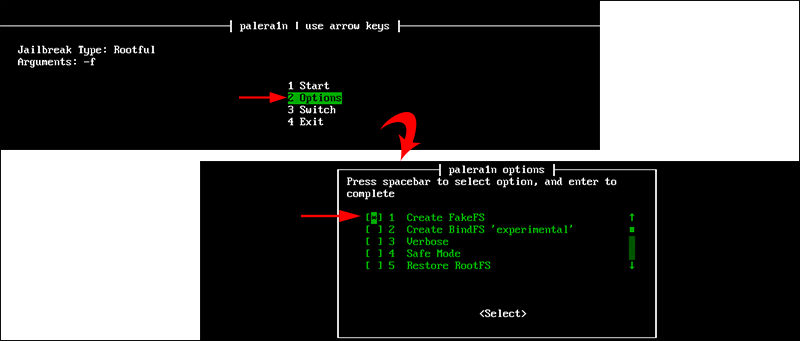
Step 5: Enter 1 Start. Note that the Jailbreak Type should be Rootful, and the Arguments should be -f -c -v.
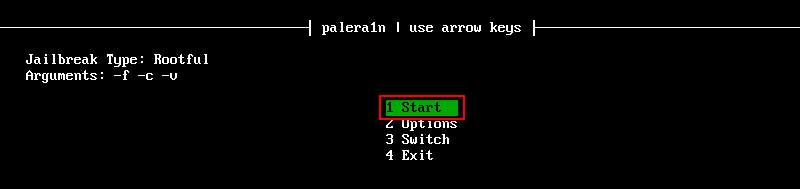
Step 6: When prompted "Press Enter when ready for DFU mode", press Enter.

Step 7: Get ready to access DFU mode manually.

Step 8: Hold volume down + side button for 4 seconds.

Step 9: Release side button and keep holding volume down button for 10 seconds until enter DFU mode.

Step 10: Palen1x is performing the program and it will take about 10 minutes to create fakefs.

Step 11: If your iOS device restarts, press Ctrl + C to exit palen1x.

Step 12: Type palera1n -f and hit Enter for palen1x program, or you can type reboot and hit Enter to restart system again.

Step 13: Enter 1 palera1n.
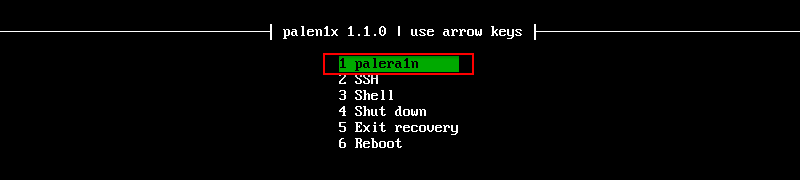
Step 14: Enter Start. Note that the Jailbreak Type should be Rootful, and the arguments should be -f.
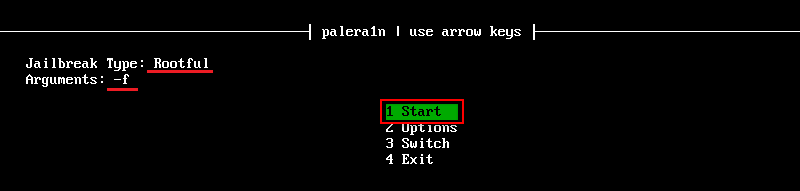
Step 15: When prompted "Press Enter when ready for DFU mode", press Enter.

Step 16: Hold volume down + side button for 4 seconds.

Step 17: Release side button and keep holding volume down button for 10 seconds until enter DFU mode.

Step 18: When the message "Booting Kernel" displays on the screen, the iPhone will restart automatically, completing jailbreaking.

Step 19: After the successful jailbreak, you can press Ctrl + C to end the program, then type reboot and hit Enter to reboot system.