Generally speaking, jailbreaking an iOS device has certain security risks, and Apple doesn't recommend you to do so. However, sometimes you may be willing to take this risk, for example, when you need to bypass the iCloud activation lock, or when you aspired to install some third-party apps that are not from the Apple store.
The iOS jailbreak process is a bit troublesome. It's easier to operate on a Mac, but for those who do not have a Mac, a Windows computer can also be used to perform a perfect iOS jailbreak. In this article, we will show you how to jailbreak an iOS device on a Windows computer. This tutorial is suitable for iPhone and iPad running iOS 14, 13, 12, 11, 10, etc.
1. A USB flash drive.
2. An Ubuntu ISO image file.
3. An ISO burning tool – Rufus.
4. An iOS jailbreak file – Checkra1n.
5. Backing up your iOS device before jailbreak, just in case.
Since there is currently no iOS jailbreak tool supported by Windows, you need to run an Ubuntu system on your Windows computer, and then jailbreak your iOS device in Ubuntu using Checkra1n. Does this sound a bit complicated? No need to worry. You won't go wrong by following the steps below.
1. Insert the USB flash drive to your Windows computer, and then run the Rufus tool. Rufus doesn't need to be installed – just double click the downloaded executable file to run it.
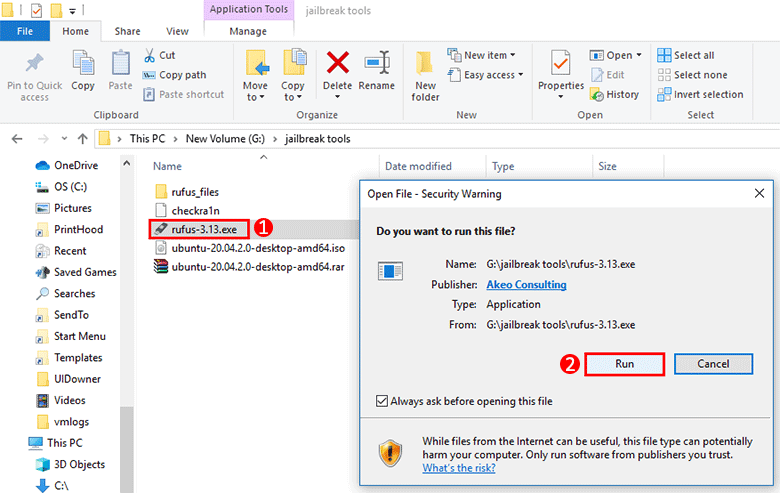
2. Your USB flash drive will be displayed in the Device drop-down menu. Click the SELECT button, then locate the downloaded Ubuntu ISO image file on your computer and select it.
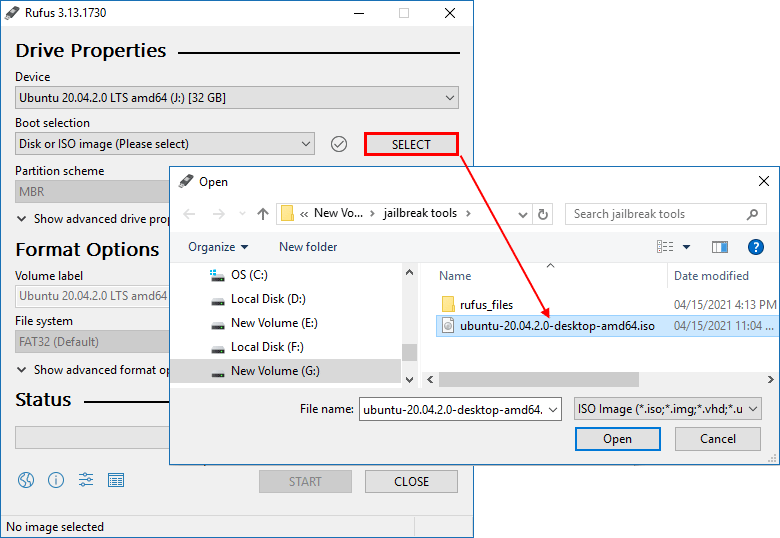
3. Once the Ubuntu iso file is imported to Rufus, it appears in the Boot selection. Leave the default settings and click START to start burning the Ubuntu iso files to the USB flash drive. You will be prompted with an "iSOHybrid image detected" dialog. Just select the recommended option and click OK to start burning.
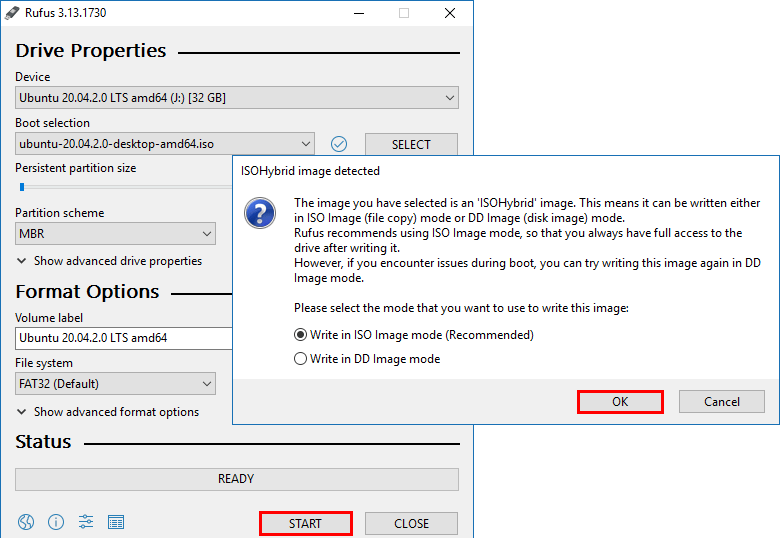
4. Wait for the burning process to complete. This will take a few minutes. When the Status bar shows Ready, the Ubuntu USB flash drive has been created successfully. Then click Close to exit Rufus.
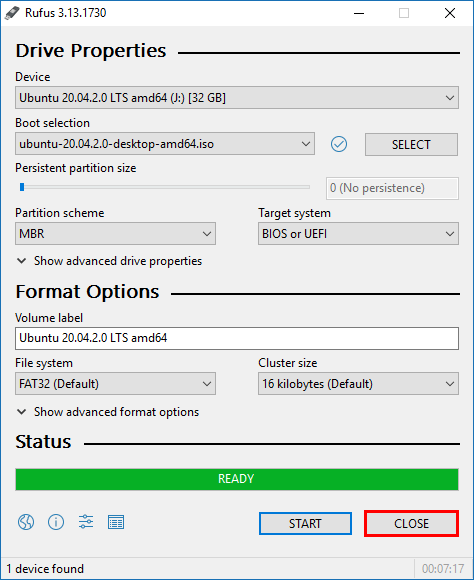
1. Keep the Ubuntu USB flash drive connected to the Windows computer and restart the computer.
2. Once the computer starts, immediately press and hold the F12 key to enter the Boot Menu, and then select the USB flash drive as the primary boot device.

3. After the computer boots from the USB drive, select *Ubuntu and press Enter to continue.
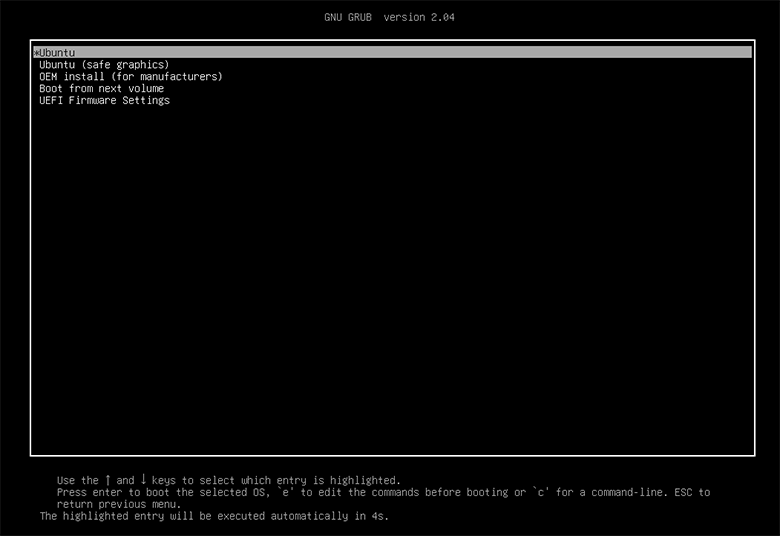
4. Wait for the filesystem check to complete. It will take two or three minutes.
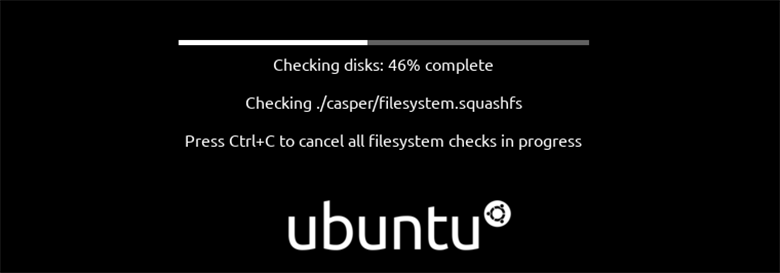
5. When the filesystem check is complete with no errors found, you will see the following screen. Select your language on the left, then click Try Ubuntu.
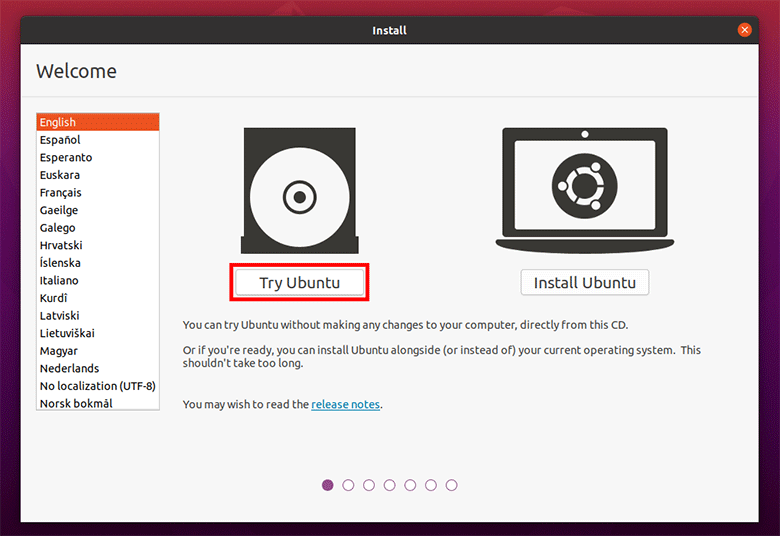
6. Now the Ubuntu system is running on your Windows computer, as shown in the screenshot below.

Open the browser in Ubuntu to download the checkra1n file. If you have downloaded the checkra1n file before, you can also transfer it directly to the Ubuntu system. At the same time, plug the iPhone to your Windows computer via a USB cable, and the iPhone will appear in Ubuntu.
Open Terminal in Ubuntu, and then run the following two commands successively.
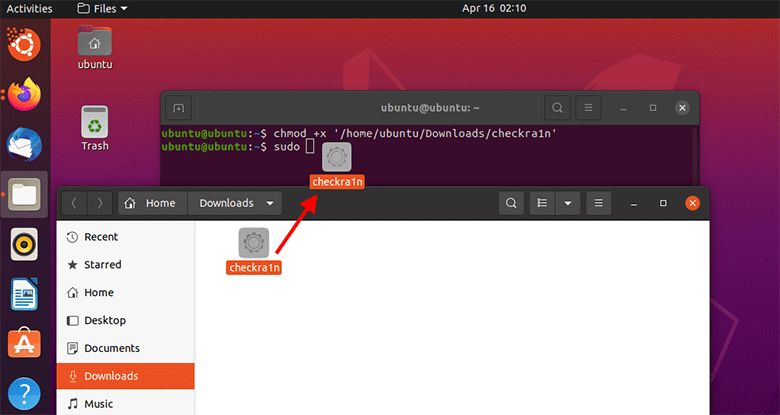
If the above commands are executed correctly, checkra1n will run. Next, you can jailbreak your iOS device on checkra1n.
Select the Start button at the bottom.
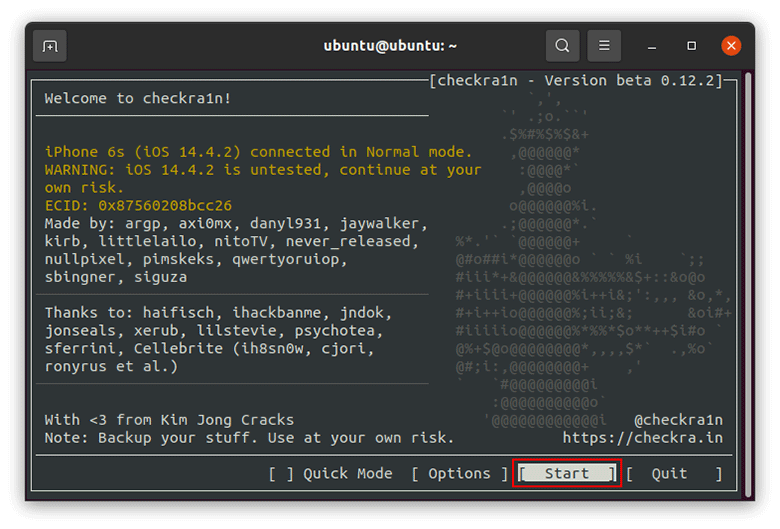
Tips: If the Start button is greyed out, select the Options button and then check the "All untested iOS/iPadOs/tvOS versions" option and click Back. Then the Start button will be enabled.
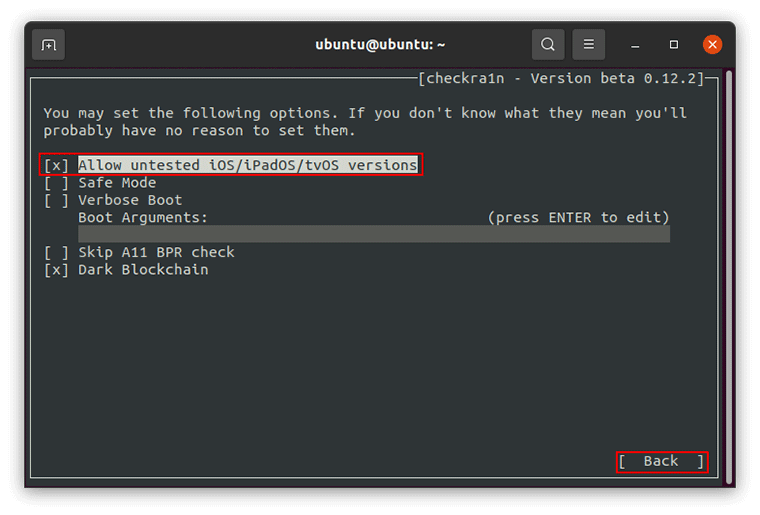
The screen prompts that the iOS device needs to be put into DFU mode to apply the jailbreak, and in order to prevent filesystem corruption, the device will be put into recovery mode first. Click Next and your iOS device will be put into recovery mode.
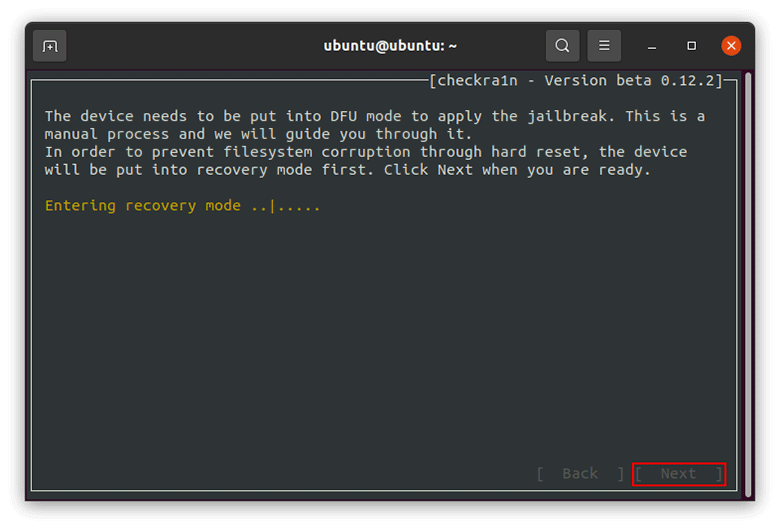
Next, it's time to put the iOS device into DFU mode. This is a manual process. Just click the Start button, then follow the on-screen prompts to put the iOS device into DFU mode.
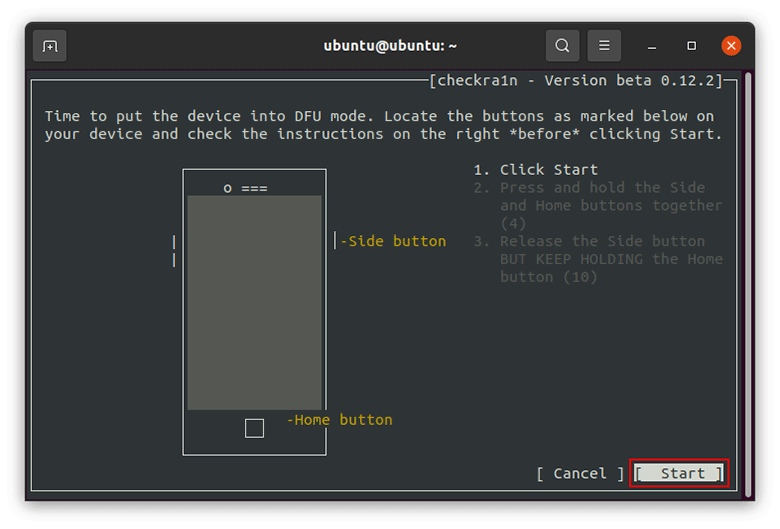
After entering DFU mode successfully, Checkra1n will immediately start installing jailbreak on your iOS device. This will take a few seconds.
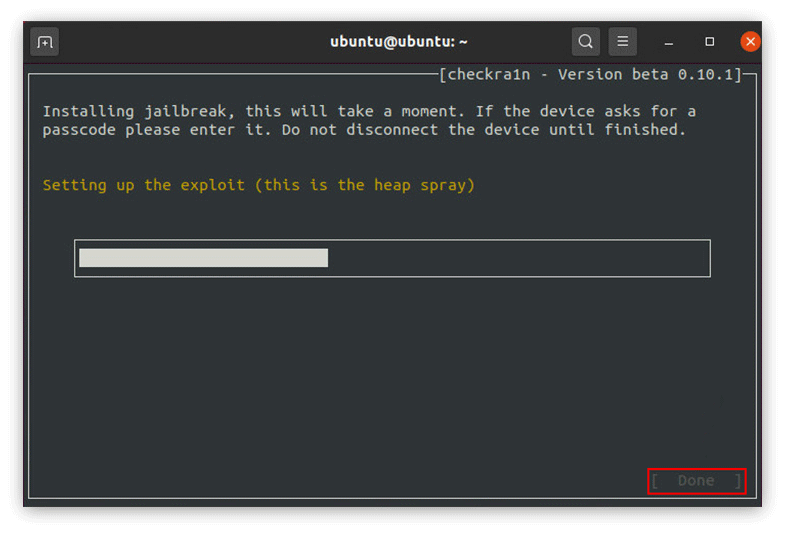
When the screen flashes All Done, the iOS device has been jailbroken successfully. Click Done to finish.
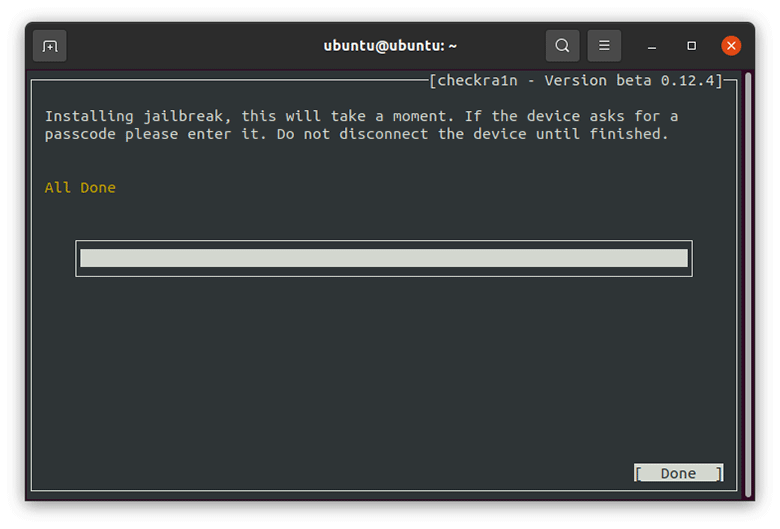
Finally, disconnect the Ubuntu USB drive from your Windows computer and restart the computer. Your computer will exit the Ubuntu environment and boot from Windows as normal.
That's the whole process of running the Ubuntu system on the Windows computer to jailbreak an iOS device. Have you grasped it? If you have any questions, please feel free to contact us. Our team will provide you with professional help in time.