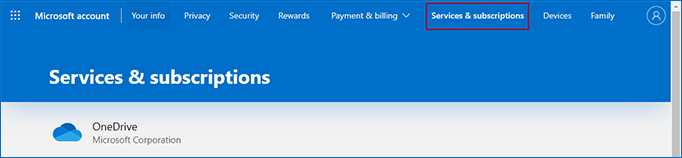Microsoft Word seldom causes trouble in our daily usage, but occasionally, when we are about to open MS Word at the beginning, or when we got a file to save, we might get stuck with MS Word freezing in Windows 10. If you are in the same position, go through this article that would take you out of this trouble. It introduces 5 methods to solve Microsoft Word keeps freezing in Windows 10.
As long as the MS Word in your PC haven’t been corrupted, Safe Mode can assist you to avoid interference from any third-party software that might cause a freezing MS Word.
Step 1: First, you can enable MS Word in Safe Mode by two ways:
1. Press Win + R keys to open the Run dialog box. Then Type in winword /safe, and click the OK button.
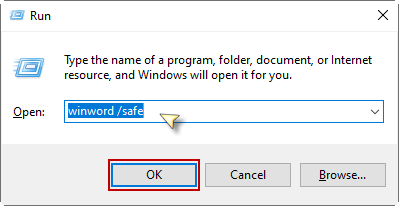
2. Or, hold the Ctrl key and meanwhile double-click the Word shortcut on your desktop. There will be a prompt asking for your confirmation; you need to click Yes to proceed.
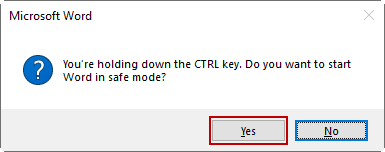
Step 2: When you enable MS Word in Safe Mode, select the File tab at the top of the window.
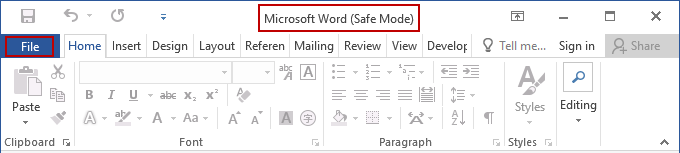
Following step is to click the Options button at the bottom of left-hand menu.
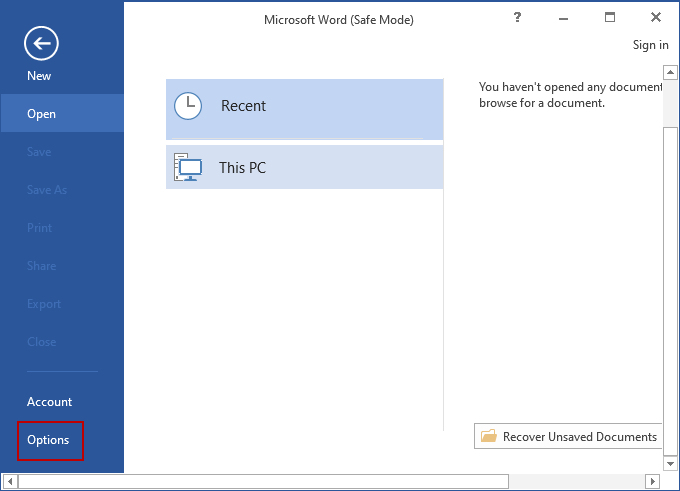
Step 3: In the Options window, select the option Add-ins. You will see Manage dropdown menu at the bottom of right-hand side. Select COM Add-ins form it and click on the Go button.
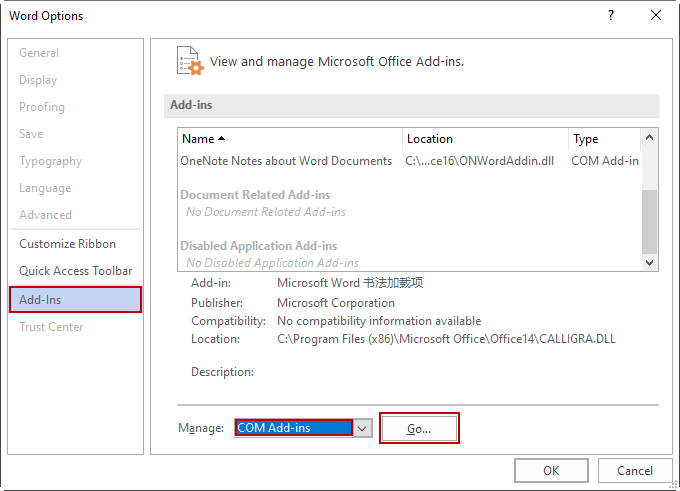
Step 4: Deselect all the add-ins options in the dialog and click OK. Then exit the Safe Mode one and check whether your MS Word can response normally.
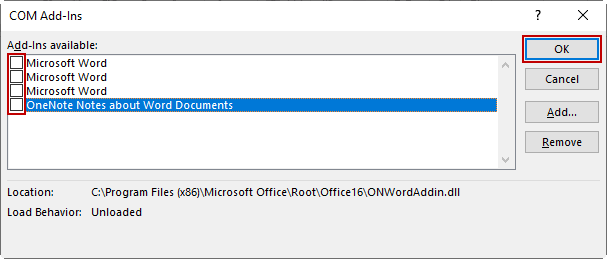
By the way, you are able to open the corrupted Word file in the Safe Mode.
If your MS Word is freezing only because of damaged Word files, you can choose to repair the particular Word file.
Step 1: Open MS Word in Safe Mode as this article have mentioned above. Then go to Open > Browse.
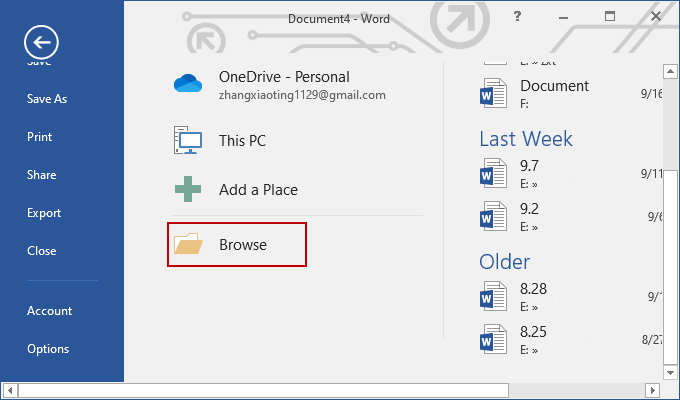
Step 2: Locate the particular Word file in the Windows File Explorer and select the file you want to fix. Click the Open drop-down arrow at the bottom.
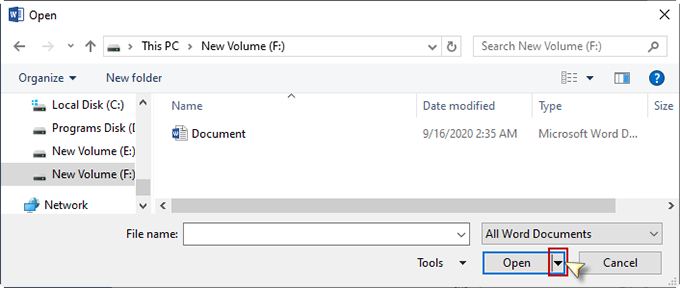
Then choose the Open and Repair option.
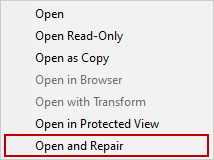
Step 3: Reopen the file with MS Word in normal mode and check whether MS Word isn’t freezing any more.
Provided that your MS Word keeps freezing after trying option 1 or 2. You can choose to make use of the Office repair tool to fix the freezing Word. It is mentioned hereinbelow to repair corrupted program files of your MS Word with Settings.
Step 1: Lauch the Settings application through the Start menu or the Search bar. Then select the option Apps from the Settings menu.
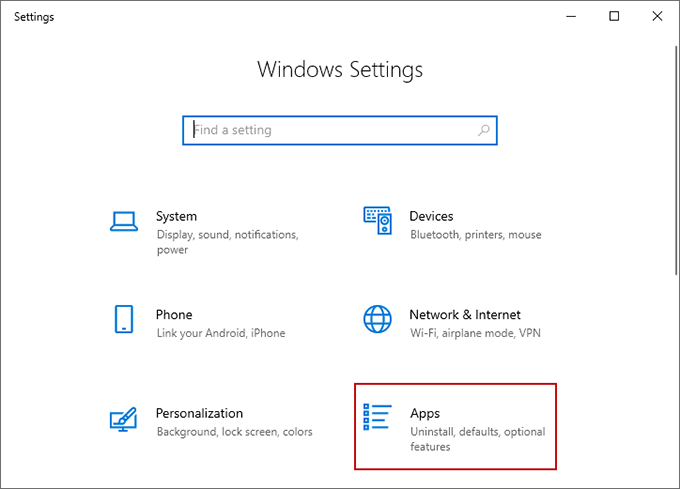
Step 2: In the following window, select Apps & features at the left-hand list, and scroll down at the right-hand side till you find Microsoft Office. Right click it and tap the Modify button. Then this task will ask for your confirmation.

Step 3: There will be two options to fix the frozen MS Word. Try Quick Repair first. The configuration process will take a while. After that, you need to restart your Windows 10 PC and check whether it makes your MS Word response as normal.
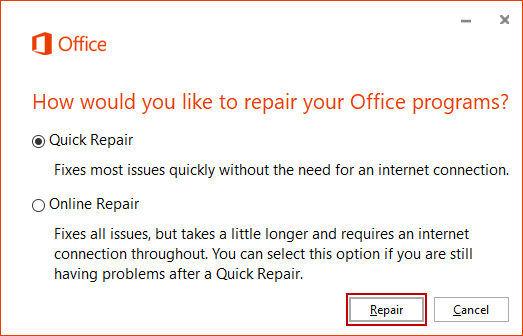
If your MS Word is still freezing by the first way, restore to the second option Online Repair.
It is possible that your Windows 10 PC is connecting with an incompatible printer, thereby your MS Word keeps freezing. Try other available printer to get rid of the problem.
Step 1: Go to Start menu> Settings app > Devices > Printers & scanners. In this window, scroll down to locate the option Let Windows manage my default printer and deselect it.
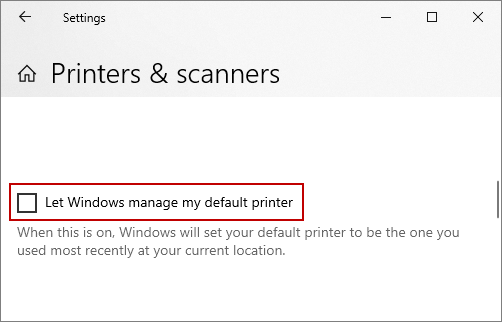
Then scroll up; when you see Microsoft XPS Document Writer, select it and tap the Manage button.

Step 2: Next, click on Set as Default.
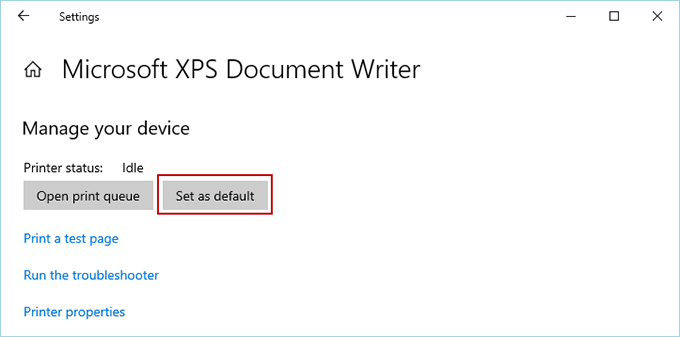
After that, check if you can enable your MS Word smoothly.
If you fail to unfreeze the MS Word in your Windows 10 PC with the approaches above, you are supposed to uninstall and reinstall the MS Office.
Step 1: Uninstall the MS Office. Go to Control Panel > Program and Features. In the right-hand list, scroll down to locate Microsoft Office. Click on Uninstall at the top menu, or right-click it and select the Uninstall option.
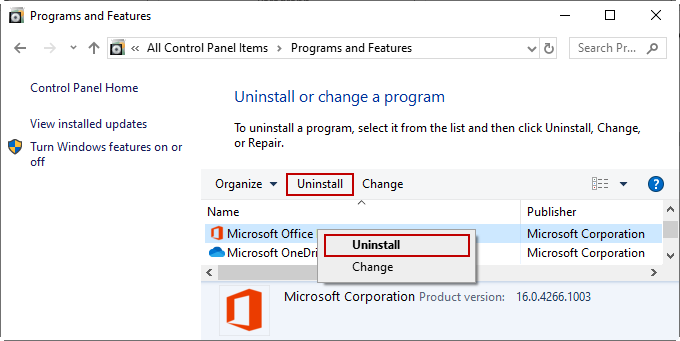
Step 2: Reinstall the MS Office. Go to Microsoft account Home Page. Sign in your Microsoft account which is associated with your using MS Office, and select Services and subscriptions from the top tabs. In the following page, find the MS Office you have bought and install it to your Windows 10. Activate your MS Office with a Microsoft account or a product key.