When I try to open the workbook, Microsoft Excel reports an error: The workbook cannot be opened or repaired by Microsoft Excel because it is corrupted. This prevents me from opening Excel workbooks that contain important business data. How can I recover data from a corrupted Excel file?
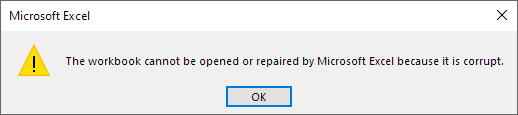
This error indicates that the Excel file is severely damaged and needs to be repaired. Excel files may be damaged due to various reasons, such as virus/malware attacks, file system errors, disk bad sectors, human operation errors, etc. For whatever reason, when you cannot open the Excel workbook, you can try the following solutions to recover the data.
Microsoft Office Excel comes with some features to help you repair and open damaged Excel files. Use the following steps to restore your workbook.
Step 1: In Excel, click File > Open. Click the location and folder that contains the corrupted workbook.
Step 2: In the Open dialog box, select the corrupted workbook. Click the arrow next to the Open, and then click Open and Repair.
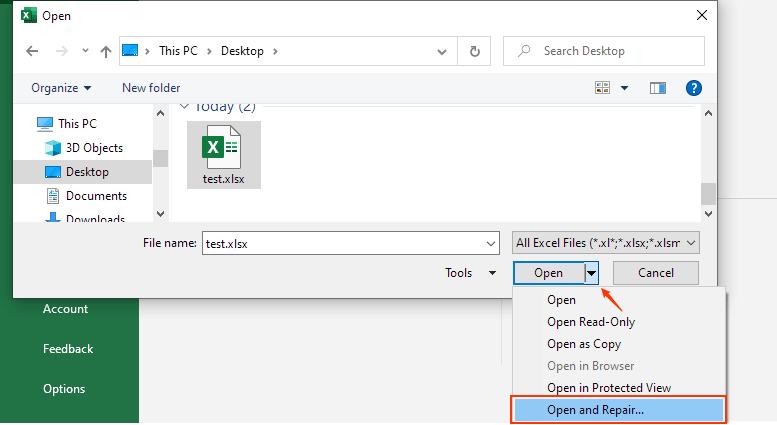
Step 3: Open and Repair command trys recover as much of the workbook data as possible, pick Repair. Windows will begin attempting to repair your file.

Step 4: If Repair isn't able to recover your data, go back through this process and click Extract Data instead.

Step 5: Then click either Convert to Values or Recover Formulas. This will recover any salvageable data.

Try to change the calculation setting from automatic to manual. Because the workbook will not be recalculated, it may open.
Step 1: Open Excel, click File > New. Under New, click Blank workbook.
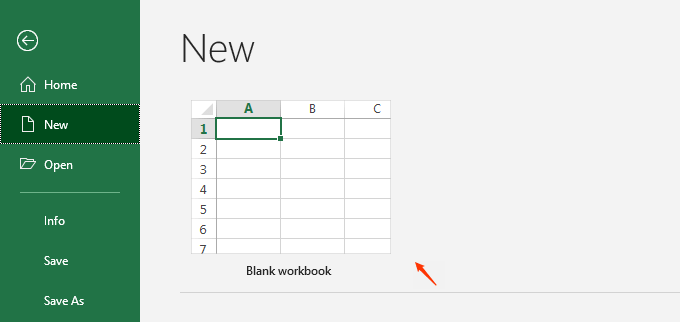
Step 2: Click File > Options. In the Formulas category, under Calculation options, pick Manual, and then click OK.
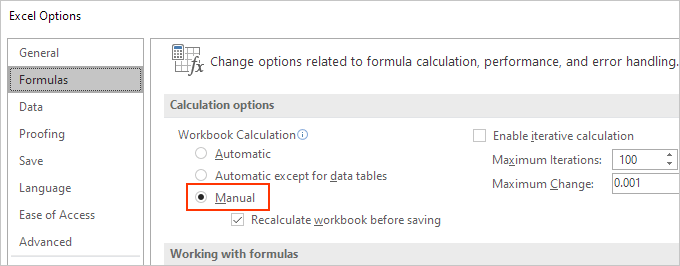
Step 3: Click File > Open. Locate and then double-click the corrupted workbook to open it.
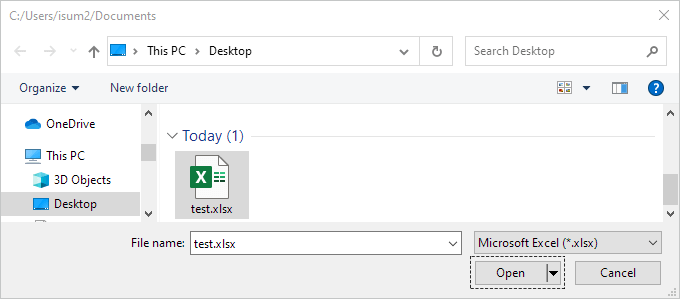
If you are still unable to fix "the workbook cannot be opened or repaired by Microsoft Excel because it is corrupted" issue. It is worth to trying to use A professional file repair software to repair/recover data from corrupted Excel files. iSumsoft Excel Refixer is one of the most reliable tools for repairing error workbooks and recovering corrupted Excel files.
Step 1: Download and install iSumsoft Excel Refixer on your PC. After installation, launch this tool.
Step 2: Click + to select the corrupted workbook. Select it and then click Open to add the corrupted Excel file.
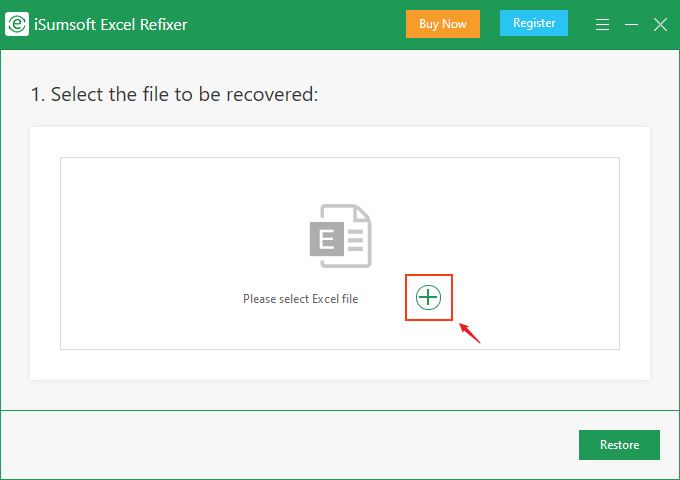
Step 3: Click Restore to start repairing the Excel file automatically.
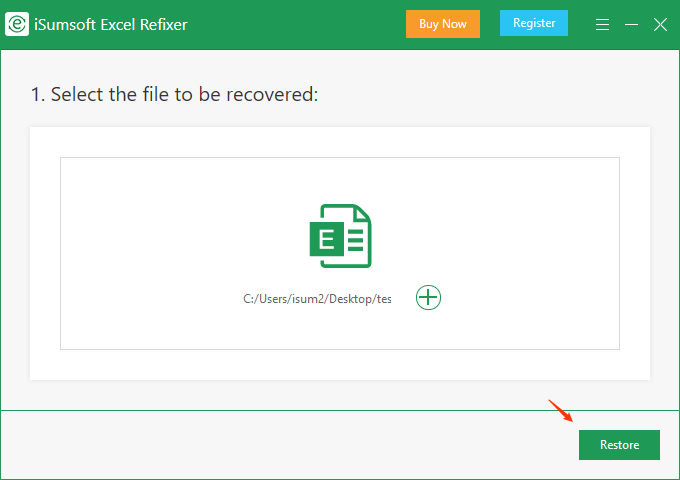
Step 4: Once the file is repaired successfully, save the repaired file to a safe location.
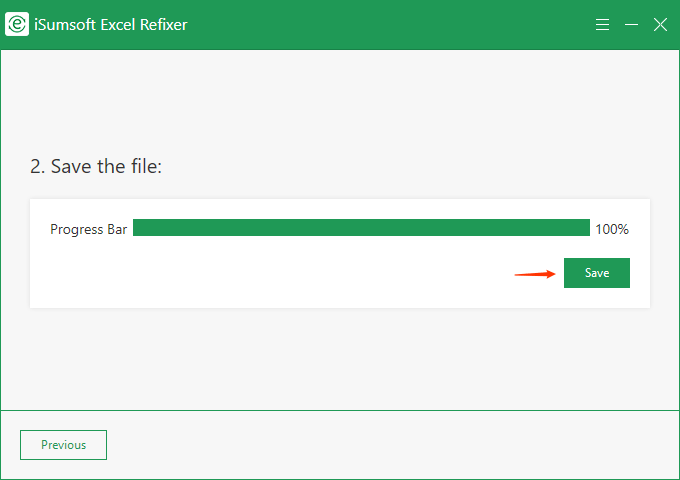
Step 5: Once the file is saved successfully, you can instantly open and preview the repaired Excel file.
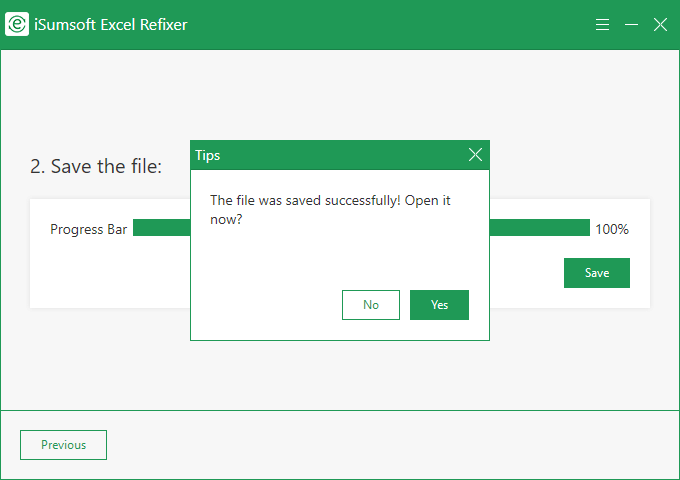
You can either run your favorite antivirus app or use the built-in Windows Defender to scan the drive where your Excel file is located. If you don't have any antivirus program, download and install the latest version of antivirus protection for your computers your computer to protect your files and folders from getting corrupted.
Leading antivirus apps: