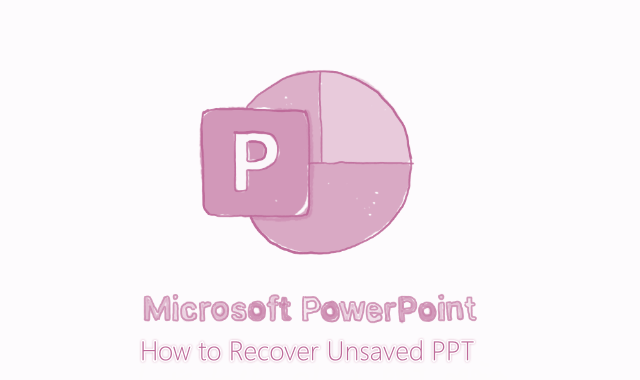
Sometimes, you don’t have the opportunity to save the presentation before the computer crashes or the computer power runs out. Fortunately, PowerPoint will help you recover the unsaved presentation. When you open PowerPoint document recovery, if it recovers all the unsaved files, a window will appear, just click the file to open it, and then close the window.
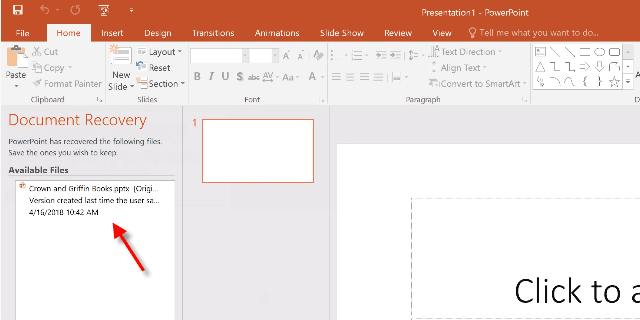
Find and Recover Unsaved Presentation
PowerPoint has some excellent features that can help you recover any unsaved presentations. These features don’t always find every unsaved file, but no matter why they are not saved, they are the best first step to find and recover a presentation.
To find the unsaved file, click the “File” tab, then select “Open“, at the bottom of the most recent presentation, click “Recover Unsaved Presentations“, and then select a file that you are working on and click Open. After opening the file, be sure to save it.
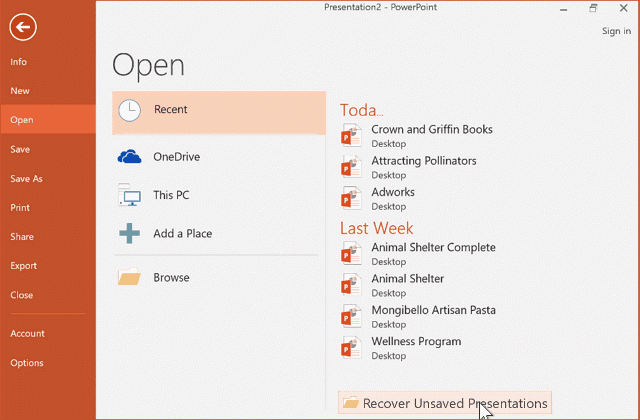
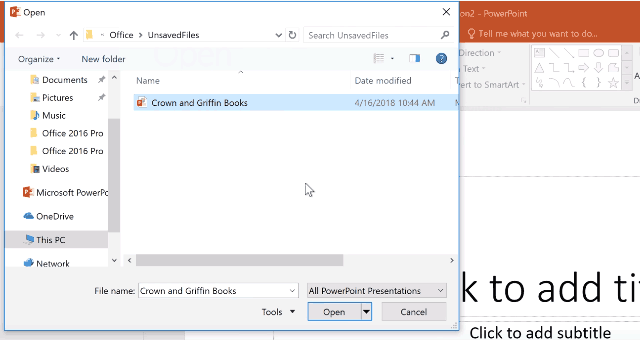
AutoRecover helps protect files in case of a crash. If you reopen the file after a crash, a version of the file with your latest changes appears in a Document Recovery pane. If this feature is not enabled when you close an unsaved file, the presentation cannot be restored.
To ensure that you can successfully recover unsaved PowerPoint files when you encounter a computer failure and hope that your computer work will not be lost, you should activate and configure the AutoRecover function to save as many PowerPoint files as possible.
Set document recovery options
1. Select File > Options.
2. Select Save.
3. Select the Save AutoRecover information checkbox.
- Set how often you’d like to back up your work. To be safe, set a small number, so you never lose more than 2 or 5 minutes of work. Or, to make Office faster, enter a larger number, like 20.
- Select the Keep the last autosaved version if I close without saving checkbox.
- Change the AutoRecover file location if you like.
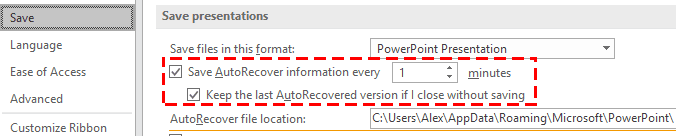
4. When you’re done, select OK. Now if something unexpected happens, the next time you open the app, you can use the Document Recovery pane to recover your Office files.
Note: Even with Document Recovery set, it’s still a good practice to select Save (or press Ctrl+S) often to avoid losing work.

