A portable external hard drive or USB flash drive may be your usual choice to store or back up data. To secure some sensitive data of it, you may either choose to encrypt the whole drive or password protect a folder on drive. Here this article will show you how to protect folder with password on external hard drive or USB flash drive in 5 ways.

As a built-in encryption tool in Windows, BitLocker can help you encrypt the entire external hard drive or USB flash drive including all your files and folders with a password. Here you can follow these steps.
Step 1: Right-click on your drive and choose Turn on BitLocker option.
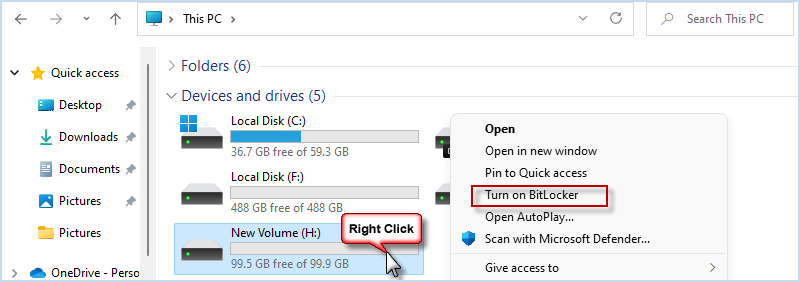
Step 2: Tick the box for "Use a password to unlock the drive" and enter a desired password twice. Then click Next.
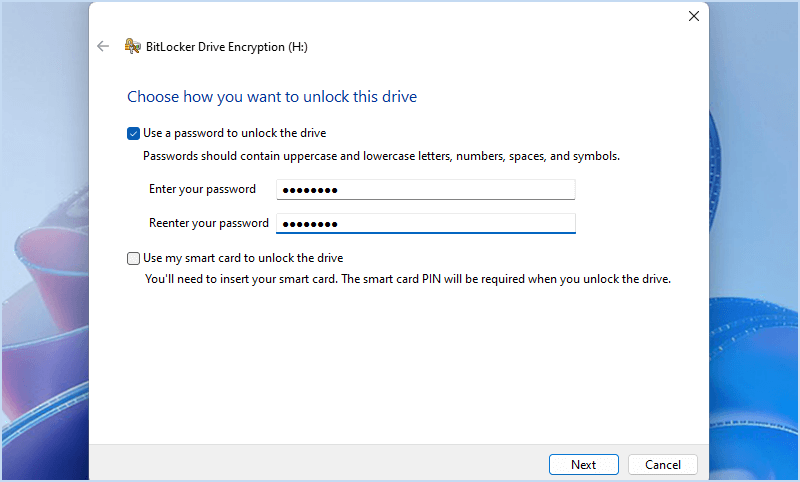
Step 3: When a recovery key is created, choose a location to back it up in case your password is forgotten or lost. Next, choose to encrypt the entire drive/the used drive space and the encryption mode according to your need.
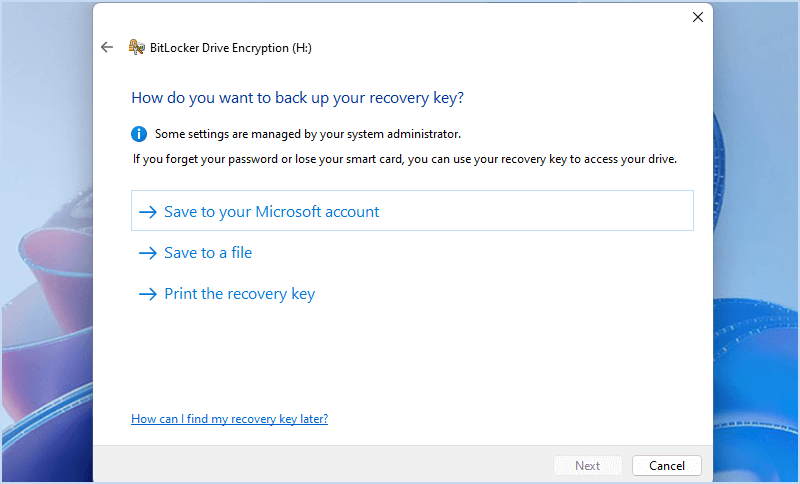
Step 4: When everything is ready, click Start encrypting button to protect your folder in drive with BitLocker.
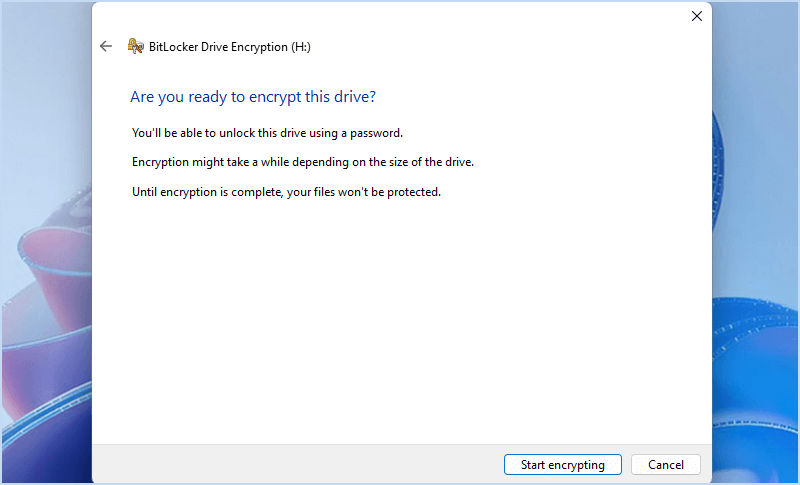
Step 5: Wait until finished, your drive can only be accessed using a password.
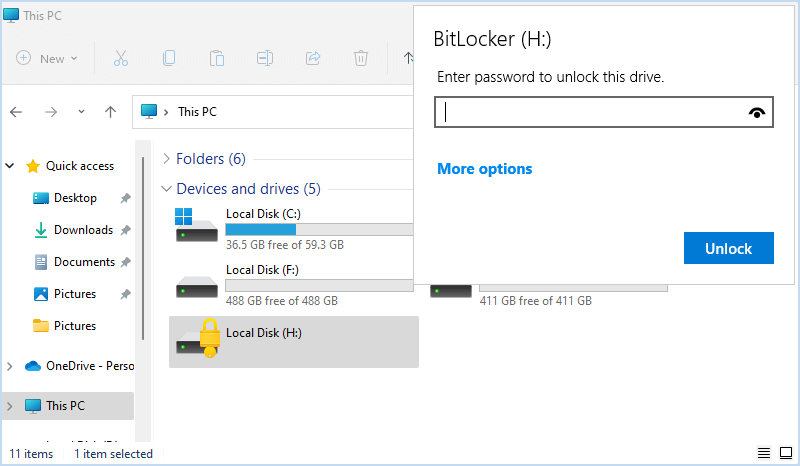
iSumsoft USBCode is an easy-to-use and effective tool used to encrypt, decrypt, lock and unlock an external hard drive or USB flash drive. Compared with BitLocker, it is a faster and more secure way to protect the folder in external hard drive or USB flash drive with a password. Here are the steps.
First of all, install iSumsoft USBCode and launch it on your Computer.
Step 1: Insert your external hard drive/USB flash drive to Computer and click the refresh button on the upper right. Then choose the connected device once it is detected and displayed in iSumsoft USBCode.
Step 2: Enter a password twice and click Encrypt button to start encrypting your external hard drive/USB flash drive.

Once encrypted, your connected drive will be locked even when it is removed from your Computer. Moreover, the contents of your drive will be hidden from being accessed unless you unlock and decrypt it with a correct password.

Actually, the most usual way to protect a folder with a password is to encrypt the drive where it stores. However, sometimes you don’t want to encrypt the whole drive. So, is it possible to protect a single folder in the external hard drive or USB flash drive? Sure, here are 3 simple ways you can have a try.
One of ways to protect folder with password is using command to create a batch file in your folder. This batch file will help you lock and hide your folder without any software. To protect your folder more securely, we suggest you encrypt folder using a professional file protection tool instead of just locking it.
Step 1: Create a new text document in a new folder on your external hard drive.
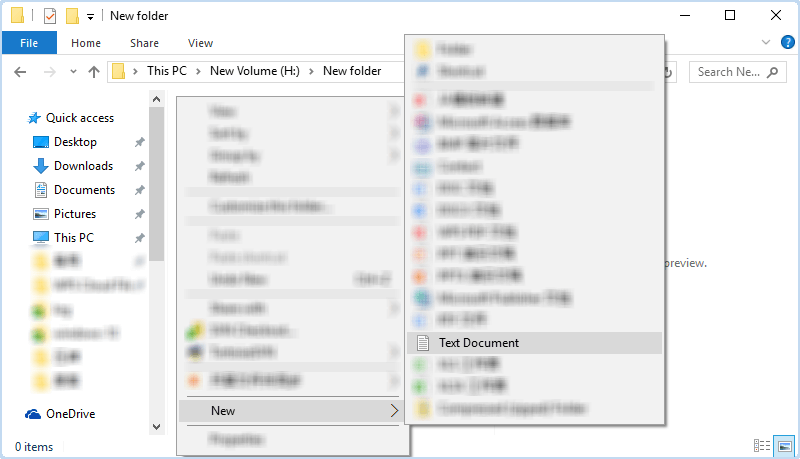
Step 2: Open the new text document and enter the following command in it.
cls
@ECHO OFF
title Folder Private
if EXIST "Control Panel.{21EC2020-3AEA-1069-A2DD-08002B30309D}" goto UNLOCK
if NOT EXIST Private goto MDPRIVATE
:CONFIRM
echo Are you sure u want to Lock the folder(Y/N)
set/p "cho=>"
if %cho%==Y goto LOCK
if %cho%==y goto LOCK
if %cho%==n goto END
if %cho%==N goto END
echo Invalid choice.
pause
goto CONFIRM
:LOCK
ren Private "Control Panel.{21EC2020-3AEA-1069-A2DD-08002B30309D}"
attrib +h +s "Control Panel.{21EC2020-3AEA-1069-A2DD-08002B30309D}"
echo Folder locked
goto End
:UNLOCK
echo Enter password to Unlock folder
set/p "pass=>"
if NOT %pass%==iSumsoft2022 goto FAIL
attrib -h -s "Control Panel.{21EC2020-3AEA-1069-A2DD-08002B30309D}"
ren "Control Panel.{21EC2020-3AEA-1069-A2DD-08002B30309D}" Private
echo Folder Unlocked successfully
goto End
:FAIL
echo Invalid password
pause
goto end
:MDPRIVATE
md Private
echo Private created successfully
pause
goto End
:End
Here iSumsoft2022 is a password, and you can change it with your personal password.
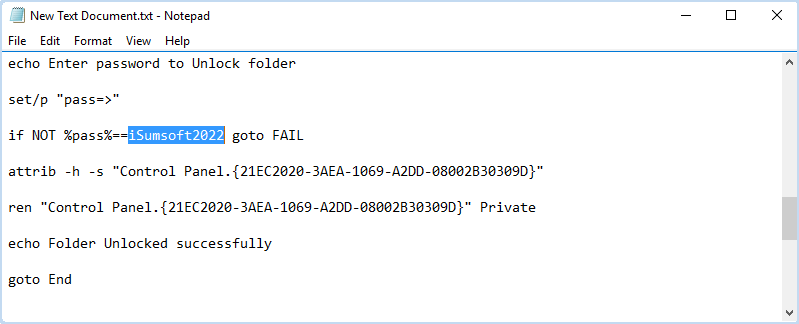
Then click File > Save As…
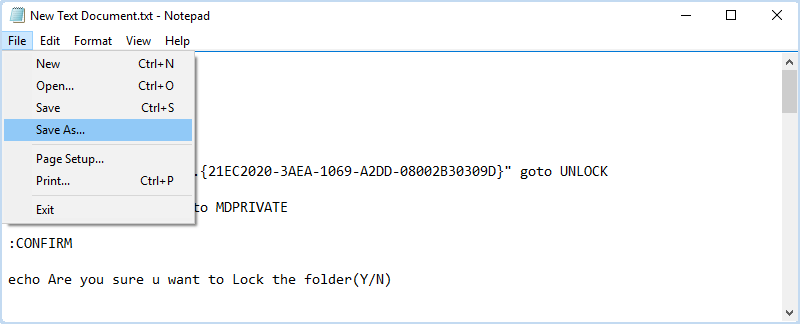
Step 3: Set a file name with .bat extension and save as All Files type.
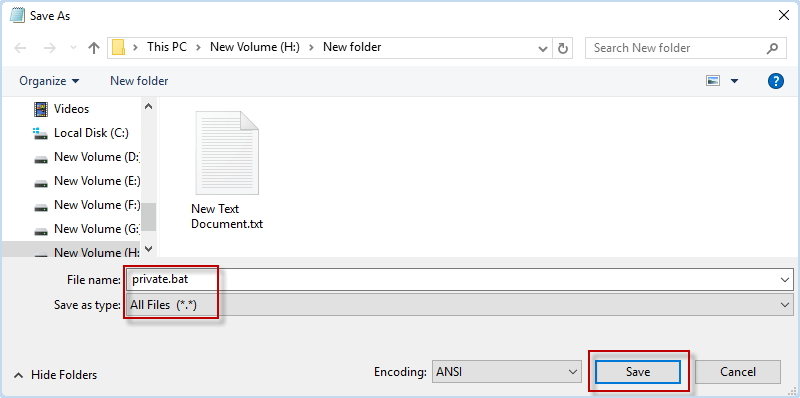
Step 4: Double-click the private.bat and a Private folder will be created on your drive.
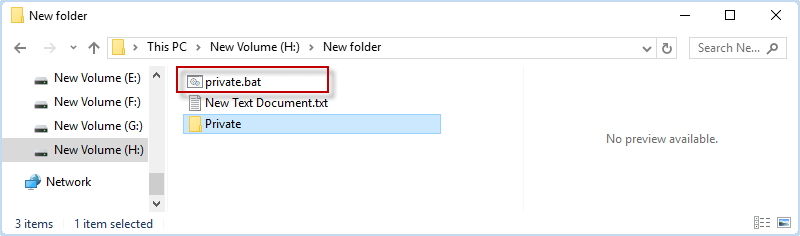
Step 5: Put your sensitive folder into the Private folder.
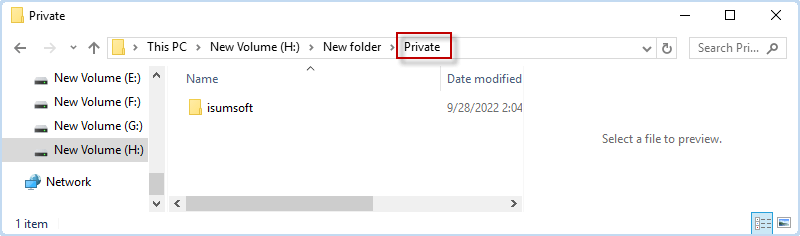
Step 6: Double-click the private.bat to open a Command window. Then input Y and press Enter button. This will protect your folder with a password and make it invisible in a moment.
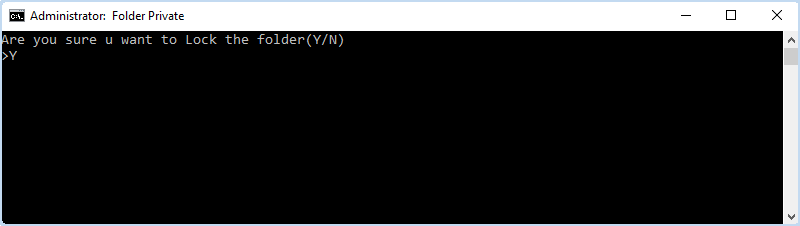
Step 7: If you want to access the password-protected folder, double-click private.bat and enter a right password to get it unlocked.
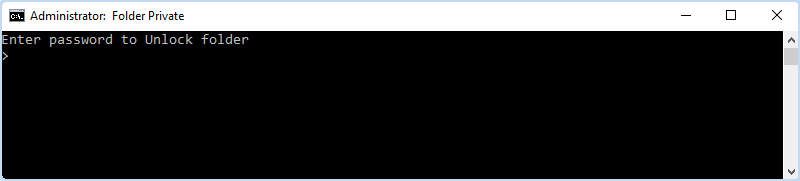
WinRAR is a zip tool that can help you compress a folder and encrypt the zip folder with a password. Since this way only support encrypting zip folder instead of original folder, a professional encryption software which can protect both zip/original file is more recommended. button.
Step 1: Right-click the folder in the external or USB drive, choose WinRAR > Add to archive.
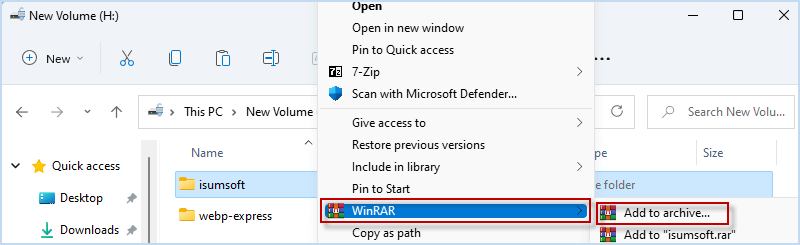
Step 2: Choose to delete files after archiving and click Set password.
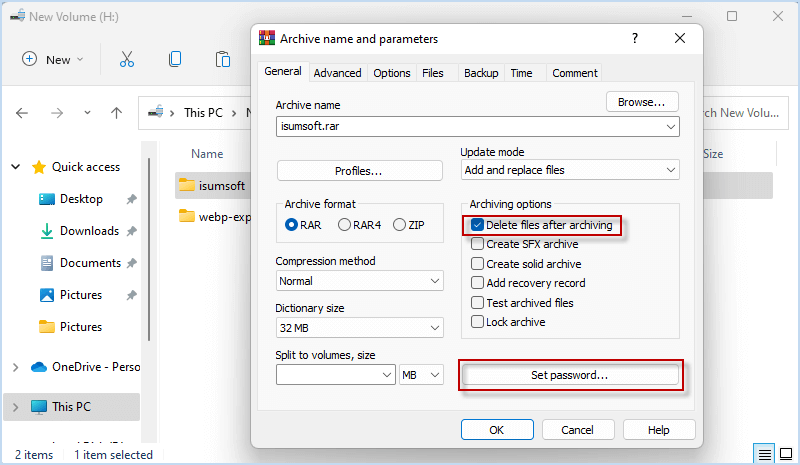
Step 3: Enter a password to protect your folder and tick "Encrypt file names".
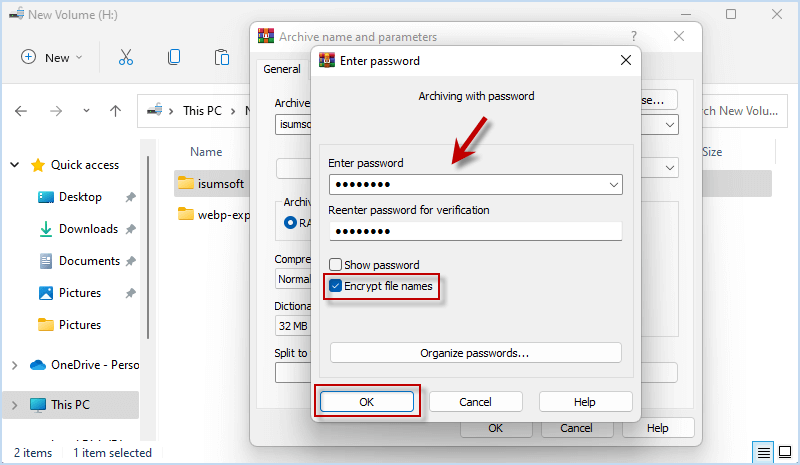
Step 4: Once the folder is compressed and password-protected with WinRAR, you can only view it when you are successfully verified with a correct password.
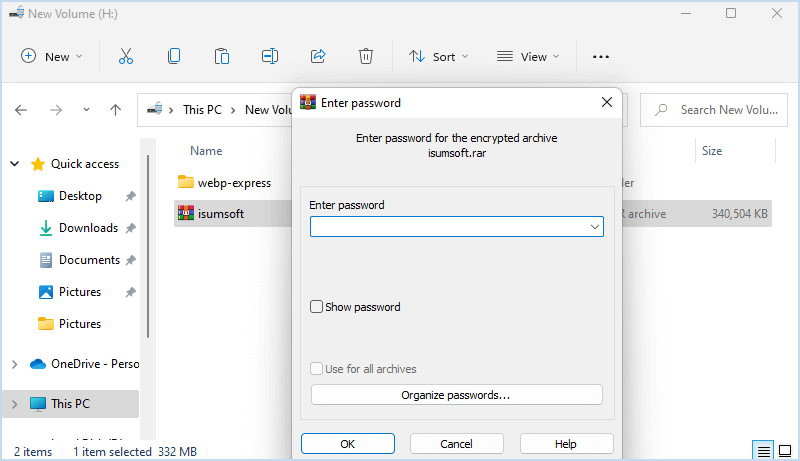
iSumsoft FileCarer is a powerful data security tool that makes it easy to protect sensitive information on Windows. Compared with creating a locker batch file, iSumsoft FileCarer enables you to encrypt a single folder or file with a password on local or external hard drive within simple clicks, which can be the fastest and most convenient way for data protection. Here you can install iSumsoft FileCarer and launch the program on your Computer.
To protect folder on external/USB drive with password using iSumsoft FileCarer, enter Encrypt part and choose the folder you want to password protect on the drive. Then just enter your preferred password and hit Encrypt button at the right bottom.

Once encrypted, you folder will be strongly protected by iSumsoft FileCarer and anyone can’t access the folder without a matched password.
