Cannot get access to a computer for not being told the password? Get locked out of your computer as you've forgotten the password? So you must be wondering how to unlock a locked computer without password. Now you are in the right place. Here we will share several methods to gain access to a locked computer without knowing its password. This is not to say, of course, that we will hack one's computer. What we will do is unlocking legitimately by password reset.
A password reset disk should be your first thought to unlock your computer when forgot password. What is the password reset disk and how to make a password reset disk for your computer? See https://support.microsoft.com/en-us/help/4027579/windows-10-create-a-password-reset-disk-for-a-local-account. What you need to do is plug the reset disk into your computer's disc drive after you failed to login, then click the Reset password link that appears on the login screen and then follow the Password Reset Wizard to reset/change your Windows password.

This will be the easiest and quickest method, but only if you have previously created the password reset disk on your computer before forgetting your user account password. If you forgot to make such a password reset disk, you also can make a password reset disk on another computer. Then use this disk to reset password for your locked computer.
Tips: This way only work for Windows xp or earlier version.
Boot your computer in Safe Mode so that you can log in to Windows with the built-in Administrator account and then reset the password for your locked account.
Step 1: Start/restart your computer, instantly press and hold F8 until Advanced Boot Options appears and then choose Safe Mode to start.

Step 2: Log on as the account named Administrator.
Step 3: Change or remove your forgotten password in Control Panel.
Tips: The built-in administrator account was created while Windows installation and it's disabled by default, so you need to enable the built-in Administrator account manually. If you did not enable it, you won't be able to access it.
A Windows installation disk not only can be used to install or reinstall the system, but also can be used to repair system and reset Windows password. However, this method is a little tricky, especially for we normal computer users, because it requires you to execute command lines in Command Prompt. If you really want to have a try to unlock your computer with an installation disk, for detailed steps see how to reset Windows 10 forgotten admin password with the installation CD.
When you forgot password for your computer, have no available password reset disk, and the built-in administrator is disabled, you have to use the specialized software to unlock your computer. And Windows Password Refixer is exactly what you want. Here are 4 steps to reset/remove computer password by using Windows Password Refixer.
As your computer is locked currently, you have to use another accessible computer to download and install the Windows Password Refixer.
Run Windows Password Refixer, insert a USB or CD/DVD flash drive into the computer, and follow the on-screen instructions to burn the software into the flash drive so that you can get a bootable password reset disk.
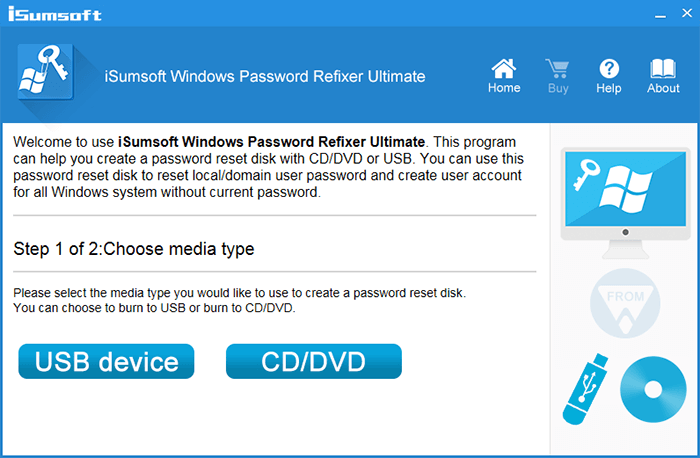
Connect the bootable password reset disk to your locked computer. Then start or restart the computer and set it to boot from the USB or CD/DVD.
After your locked computer boots up from the bootable password reset disk, Windows Password Refixer program will be displayed on the screen. On the screen select your Windows system and the user account whose password you forgot. Then click Reset Password button to unlock it. Your password will be removed and then you can get into your computer without password.
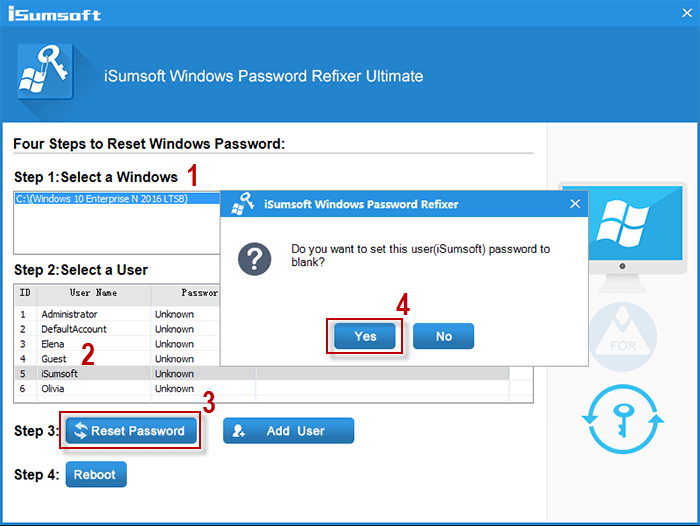
Tips: This powerful Windows Password Refixer can unlock a locked computer which runs any Windows such as Windows 11/10/8.1/8/7/Vista. Most important is there won't be data corruption or loss while removing Windows password.